라즈베리파이 Jellyfin 구축 방법 #7 (FTP 설정)
라즈베리파이 Jellyfin 구축 여섯 번째입니다. NAS 구축하시려는 분들도 제가 올리는 포스팅을 그대로 따라 하시면 됩니다. 마지막 Jellyfin 설정 전 까지만요.
이번 단계를 하고 나면?
드디어 실생활에 쓸모가 있게 됐습니다. FTP 서버를 만들어 어디서든 PC나 모바일에서 내 파일에 접근할 수 있습니다. 핸드폰에 보관된 사진을 언제 어디서나 백업하고 열어볼 수 있습니다.
전 단계에서 OMV를 설치하고 기본적인 환경설정을 해줬습니다. 이번에는 FTP 서버 설정 후 파일 업로드, 다운로드를 해보겠습니다. 매우 간단합니다.
1. OMV 좌측 서비스>FTP 메뉴 [설정] 탭에서 아래와 같이 서비스를 활성화해줍니다.
- 저장, 적용 버튼 누르기
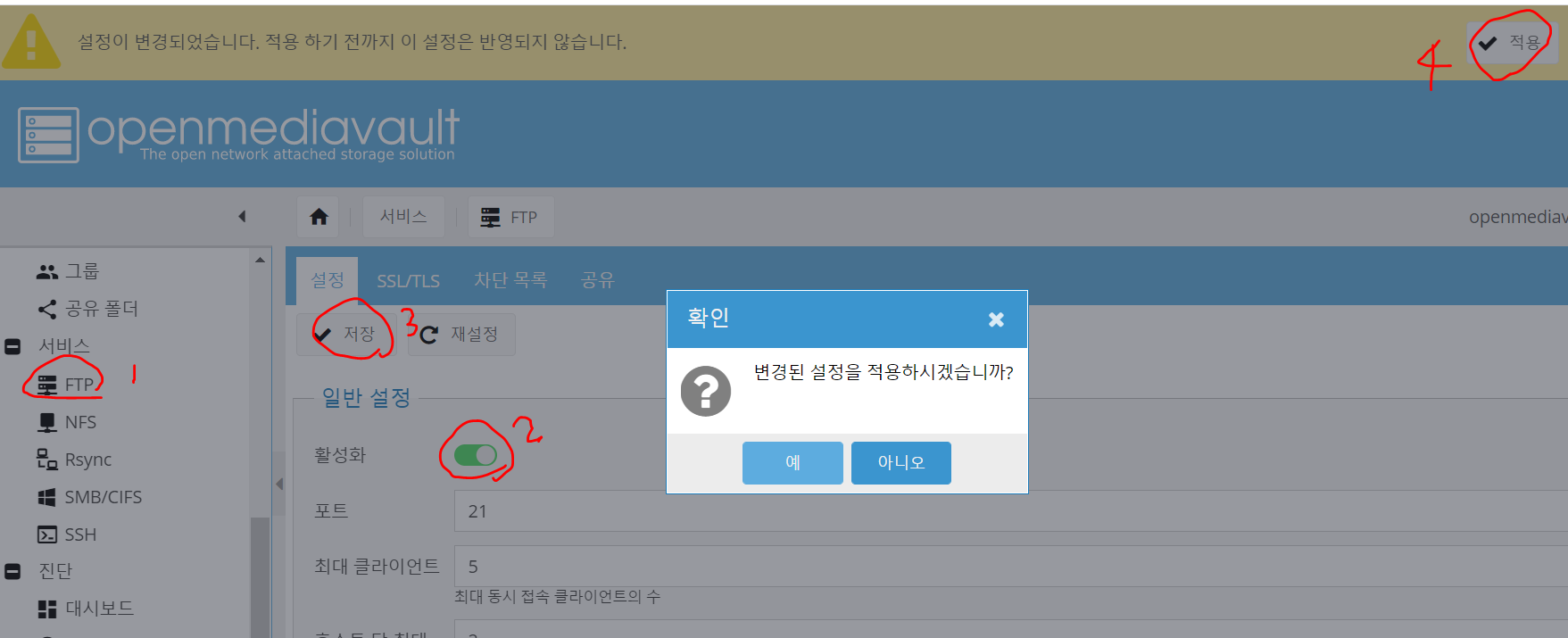
2. [공유] 탭 이동하여 외장하드를 선택하고 FTP를 통해 공유할 경로를 설정해줍니다.
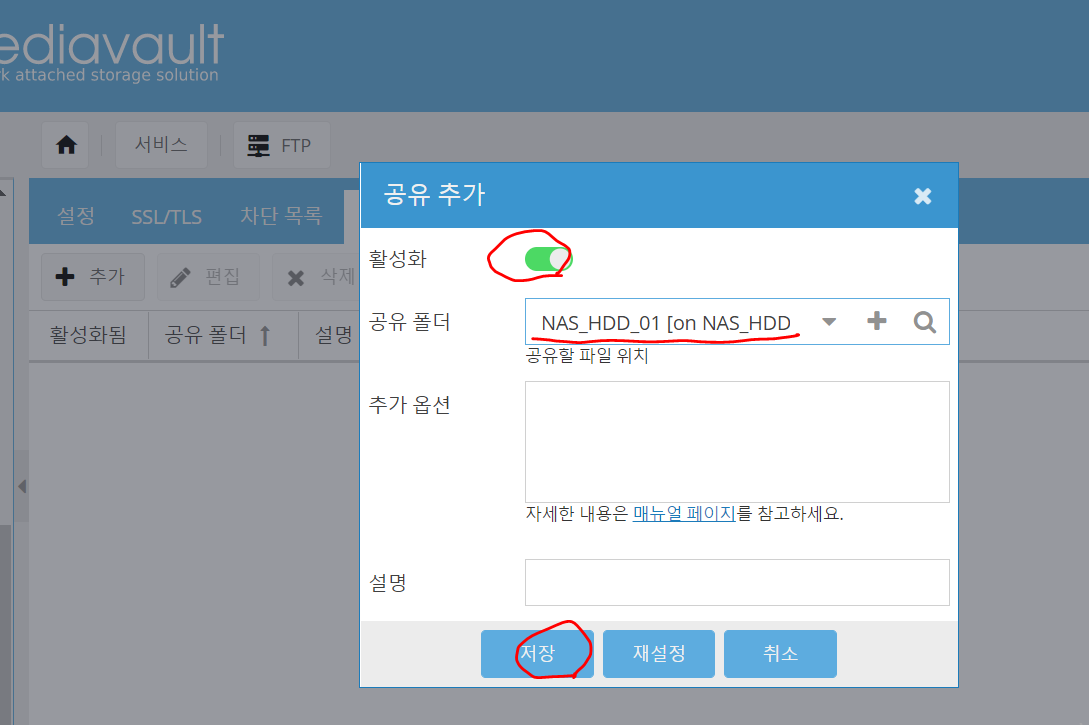
3. 이게 끝입니다. OMV를 설치했기 때문에 우리는 FTP만이 아닌 여러 서버의 기능들을 손쉽게 사용하고 설정할 수 있습니다.
4. 테스트해보겠습니다.
- 윈도 탐색기를 열고
ftp://IP:21 (21 또는 외부 네트워크에서 테스트 시에는 포트 포워딩을 통해 잡아준 FTP 외부 서비스 포트 입력)
계정은 라즈베리파이 계정 및 패스워드 입력
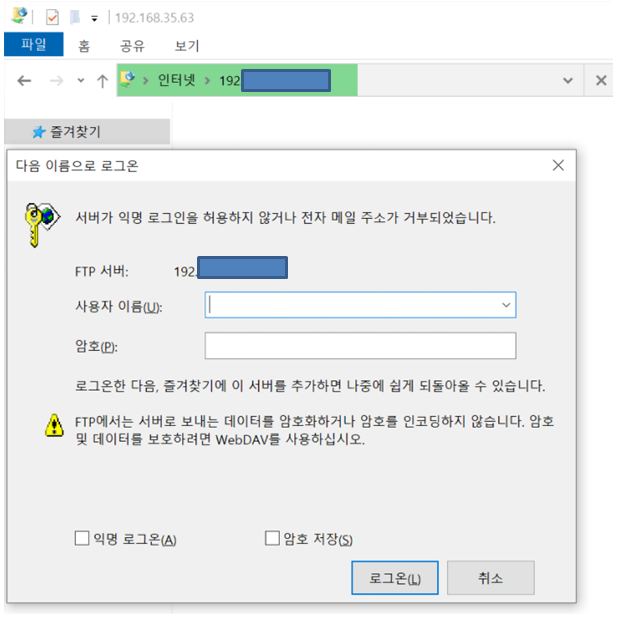
- 폴더 생성 및 파일 업로드 가능 (BUT 한글명 파일이 안될 것입니다.)
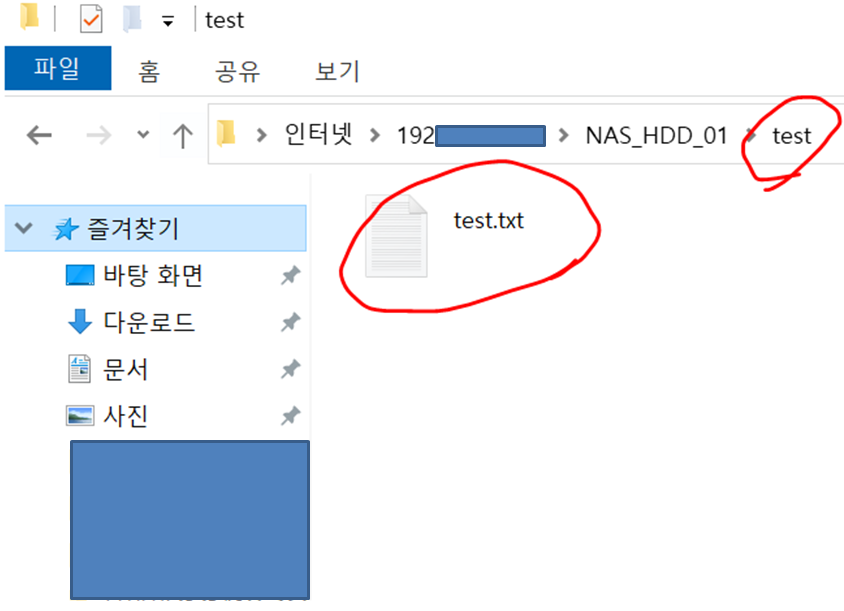
FTP 사용을 위한 유용한 프로그램
- 한글 파일명을 위해 WinSCP를 설치하여 사용합니다. (FTP 클라이언트 프로그램입니다.)
아래 링크에서 다운로드하여 설치합니다.(무료) 앞으로 계속 FTP를 사용하시려면 추천드립니다.
https://winscp.net/download/WinSCP-5.17.10-Portable.zip
Downloading WinSCP-5.17.10-Portable.zip :: WinSCP
The WinSCP-5.17.10-Portable.zip is ZIP archive containing both WinSCP executables, intended for portable use.
winscp.net
- 압축 풀고 WinSCP 더블클릭
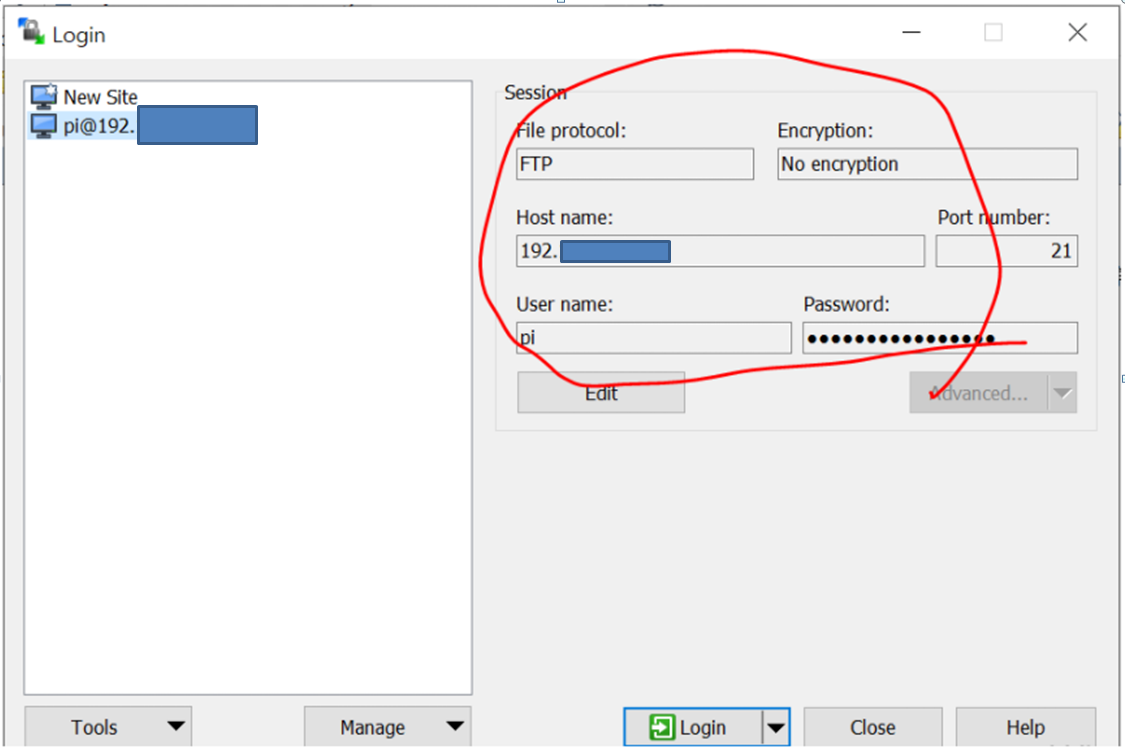
- 위 그림을 참고하여 서버, 계정 등록 및 저장
- Login 하면 이제 한글 파일도 전송 가능
- 핸드폰에서는 ftp 클라이언트 앱으로도 이제 가능합니다. 아래 앱은 아이폰에만 있고 안드로이드는 다른 모바일용 FTP 클라이언트 앱을 사용하시면 됩니다.
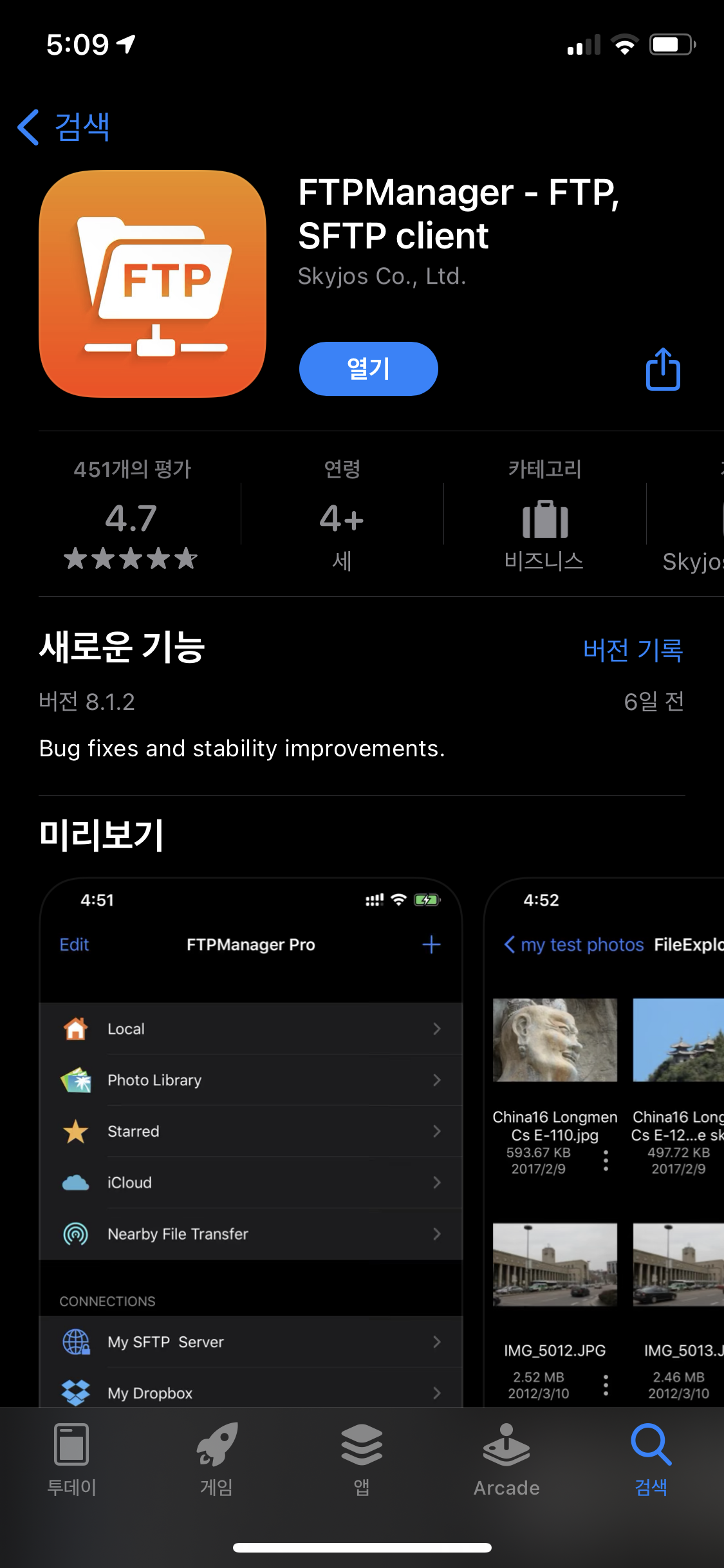
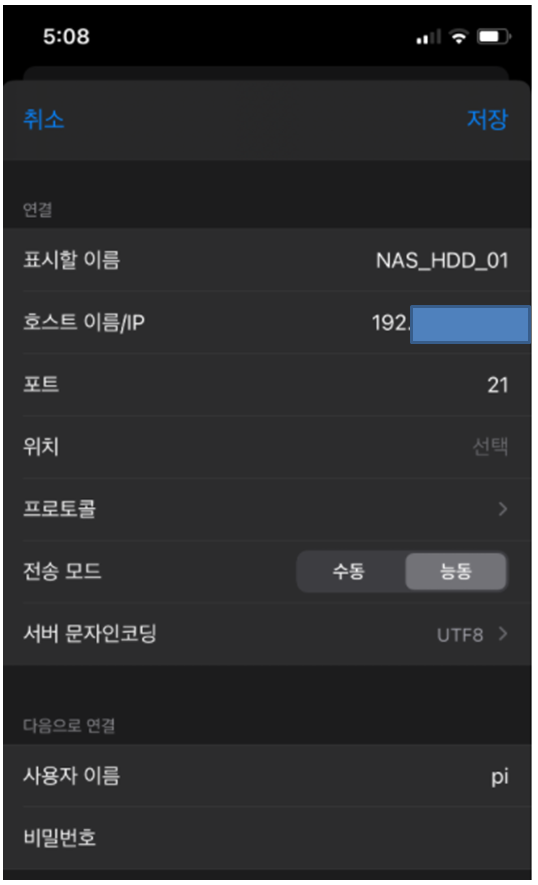

이제 FTP 설정도 끝났습니다. 이제 마지막 Jellyfin 설치만 남았습니다.
'IT' 카테고리의 다른 글
| 라즈베리파이 Jellyfin 구축 방법 #8 (Jellyfin 설치) (0) | 2021.08.14 |
|---|---|
| 라즈베리파이 Jellyfin 구축 방법 #6 (OMV 설치) (0) | 2021.08.08 |
| 라즈베리파이 Jellyfin 구축 방법 #5 (외장하드 마운트) (0) | 2021.06.10 |
| 라즈베리파이 Jellyfin 구축 방법 #4 (원격제어 환경구성) (0) | 2021.06.09 |
| 라즈베리파이 Jellyfin 구축 방법 #3 (한글 및 시간설정) (0) | 2021.05.20 |









