라즈베리파이 Jellyfin 구축 방법 #8 (Jellyfin 설치)
드디어 마지막입니다.
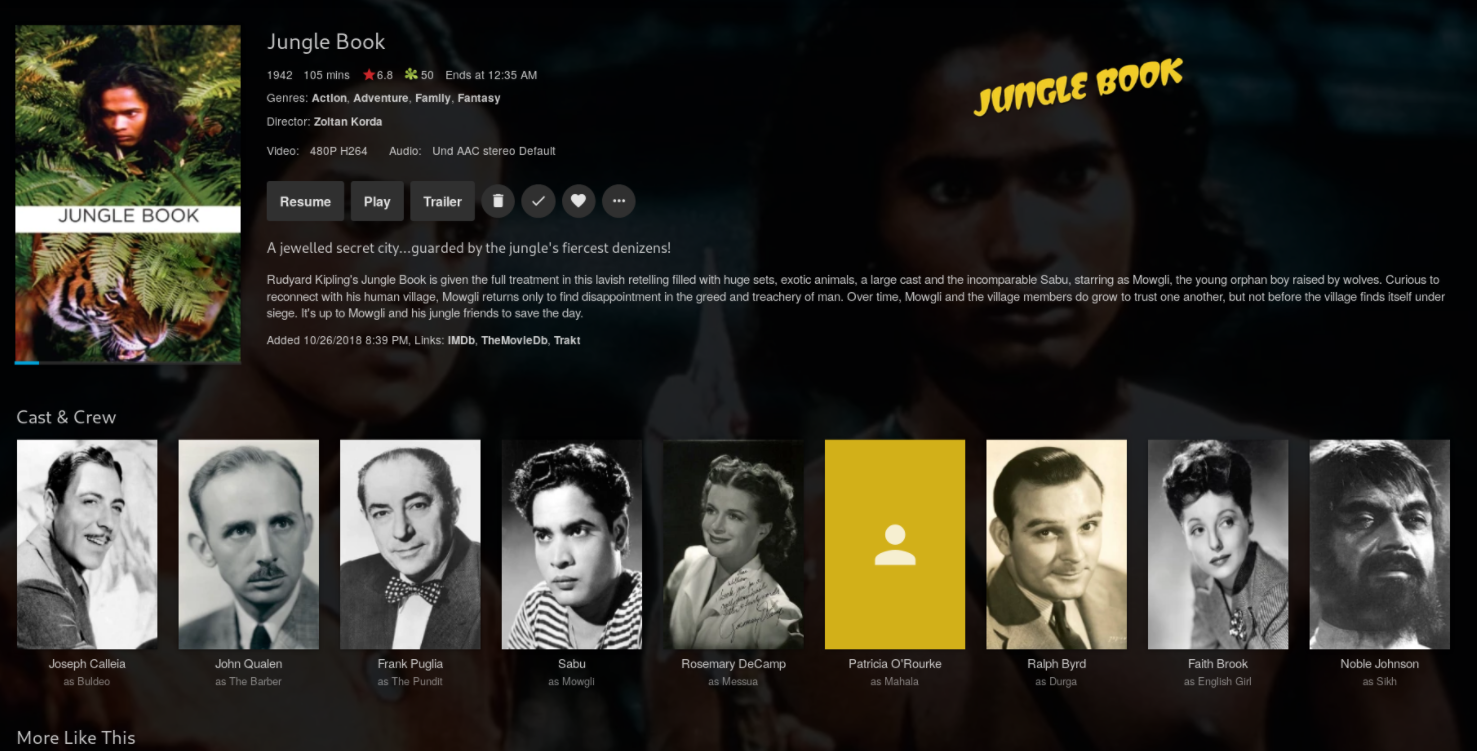

이번 단계를 하고 나면?
드디어 나만의 넷플릭스! 사용할 수 있습니다.
- 자막 자동 적용(단, 파일명으로 찾기 때문에 임의로 파일명 수정 시 불가)
- 이어보기 기능
- 스마트폰 Jellyfin 앱을 사용 모바일 환경 이용 가능
- 트랜스코딩 가능(네트워크 느릴 때 자동 저화질 설정 재생)
- 뭐니뭐니해도 장점은 무료라는 것입니다. Plex 등 다른 서비스는 일부 유료입니다.(4$, 무료는 기능 제한 있음)
1. 외장하드안에 아래 경로를 생성해줍니다. config은 설정용이고 외에 movies, tv 등은 개인적으로 분류하고 싶은 것들로 임의로 만드시면 됩니다. 넷플릭스 보시면 영화, 드라마, TV 등 카테고리로 분류돼있죠? 그게 저 폴더 기준으로 들어가게 되니 참고하세요.
- jellyfin\config
- media\movies
- media\tv
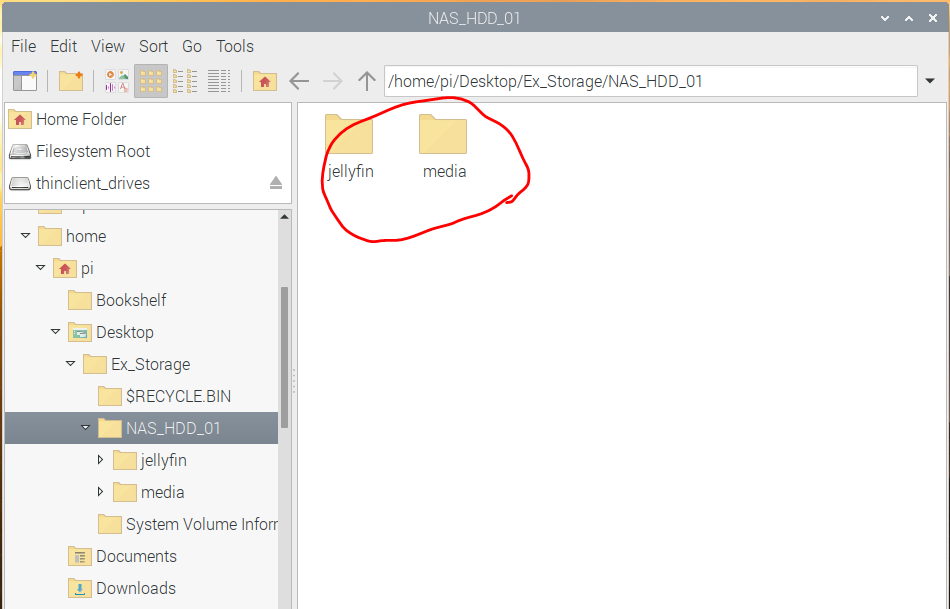
- 저는 movies안에 영화폴더와 파일 넣어두고 tv폴더에는 tv 프로그램을 넣었습니다.
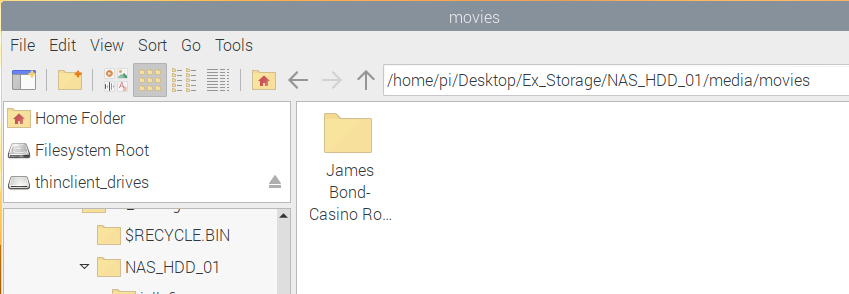

2. Docker설치
- OMV 로그인 > 모든 패키지 업데이트

3. 이제부터 잘 해야 합니다. Jellyfin에서 인식하려는 미디어 파일, 설정 파일과 외장하드의 경로를 연결해주는 것으로 이 부분이 잘못되어 저는 꽤 고생했었습니다. 결국 알고 보니 경로를 잘못해줬더라고요. 저처럼 안되시는 분들은 이 부분을 다시 확인해주시면 될 듯합니다.
- 접근 권한 관리 > 공유폴더로 이동하여 docker 폴더를 생성합니다.

- 생성한 폴더는 config 폴더와 연결해줍니다.
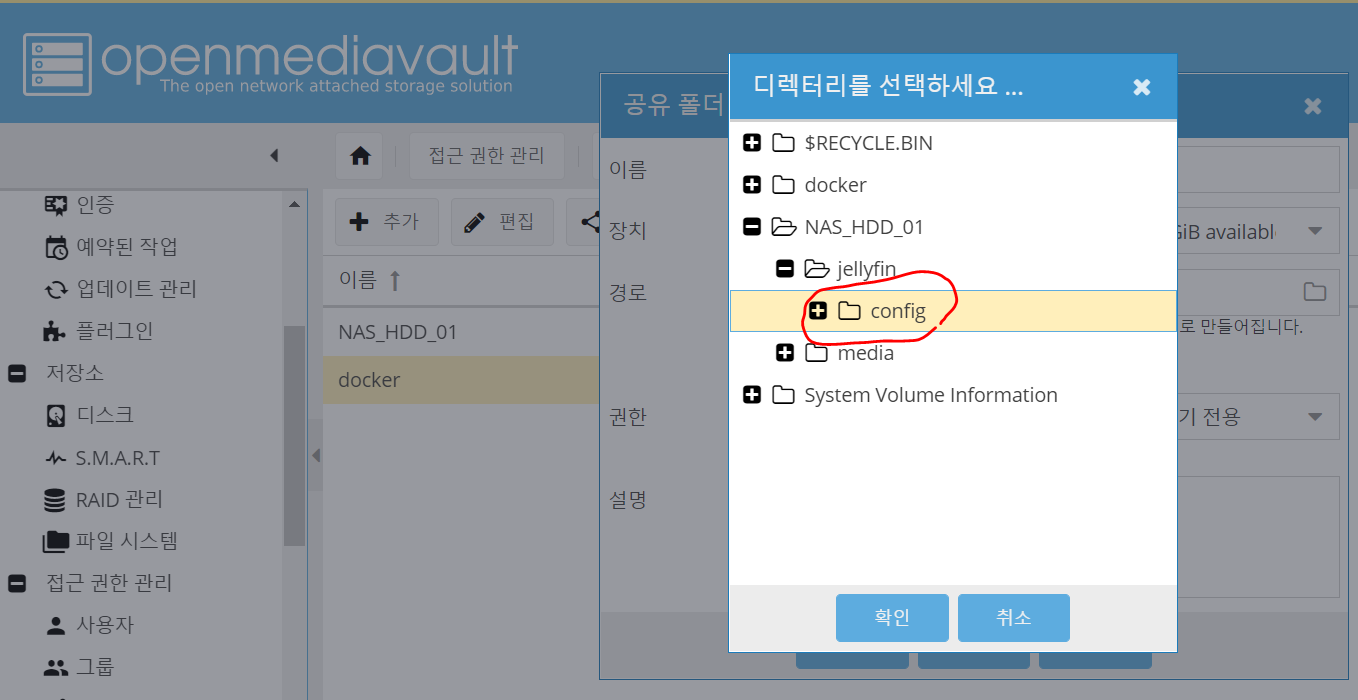

- 같은 방법으로 movies 폴더 만들기
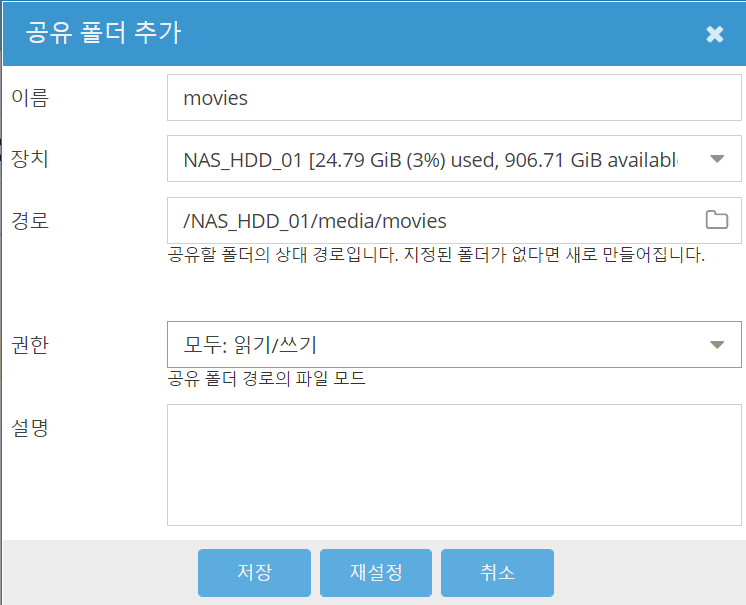
- 같은 방법 tv도 추가
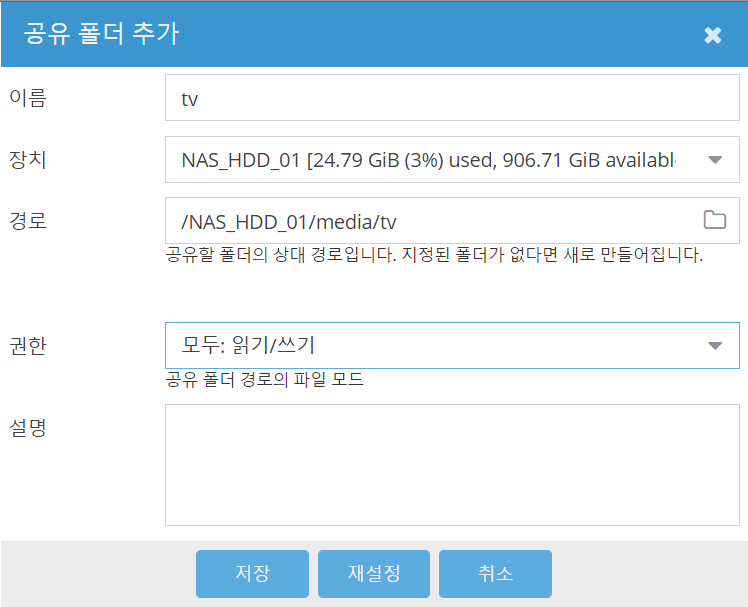
- 저장 및 상단 적용까지 잊지 말고 누른다.
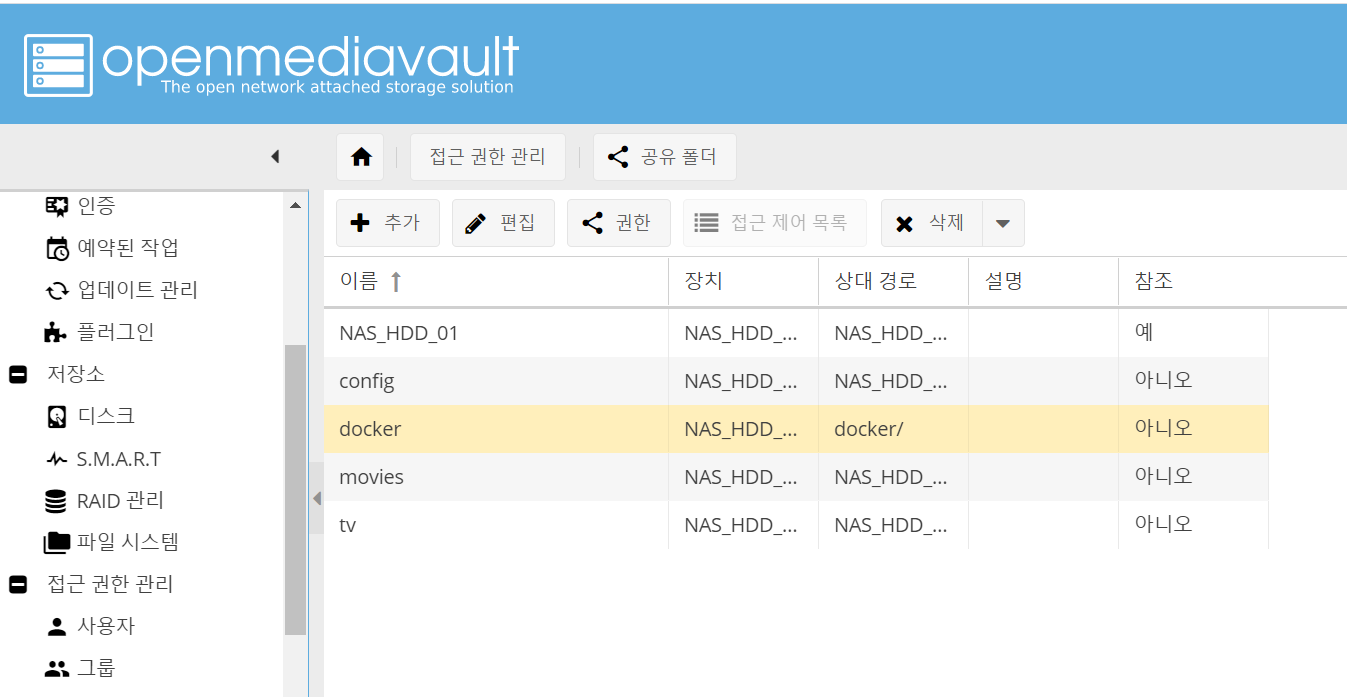
4. 포테이너(Portainer) 설치
- 포테이너(Portainer)는 젤리핀(Jellyfin) 만이 아니라 mySql과 같이 각종 서비스를 라즈베리파이에 쉽게 설치하여 사용할 수 있도록 해주는 강력한 tool 이라고 할 수 있습니다. 여기서 모든 프로그램을 손쉽게 설치하고 삭제하고, 세부 설정을 할 수 있습니다. 쉬우니 차근히 따라 하세요.
- 라즈베리파이 원격 터미널 접속합니다.
- 미리 경로를 확인해둡니다.
아까 3번에서 OMV의 docker 폴더 생성한 쪽에 보시면 dev-disk-by-uuid-6E92-20F5/ <- 자신의 외장하드명(다를 수 있음) docker <- 아까 생성한 docker폴더가 있습니다.
- 아래와 같이 풀 경로를 메모해둔다. (중간 외장하드의 UUID가 개인마다 다를 거라 저와 다를 것입니다.)
/srv/dev-disk-by-uuid-6E92-20F5/docker
- 라즈베리파이 터미널에서 sudo su 입력 후 엔터
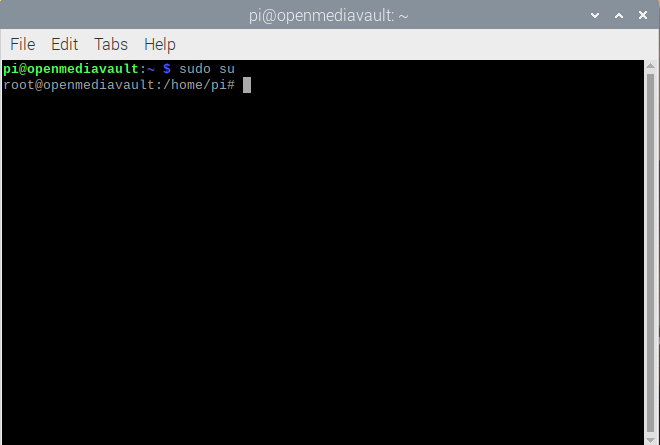
sudo wget -O - https://github.com/OpenMediaVault-Plugin-Developers/packages/raw/master/install | bash
- 위 명령어 입력하고 완료 후 재부팅합니다.
재부팅 명령어는 sudo reboot
- 다시 OMV로 이동해서 시스템 > OMV-Extras 메뉴 생성됨 확인
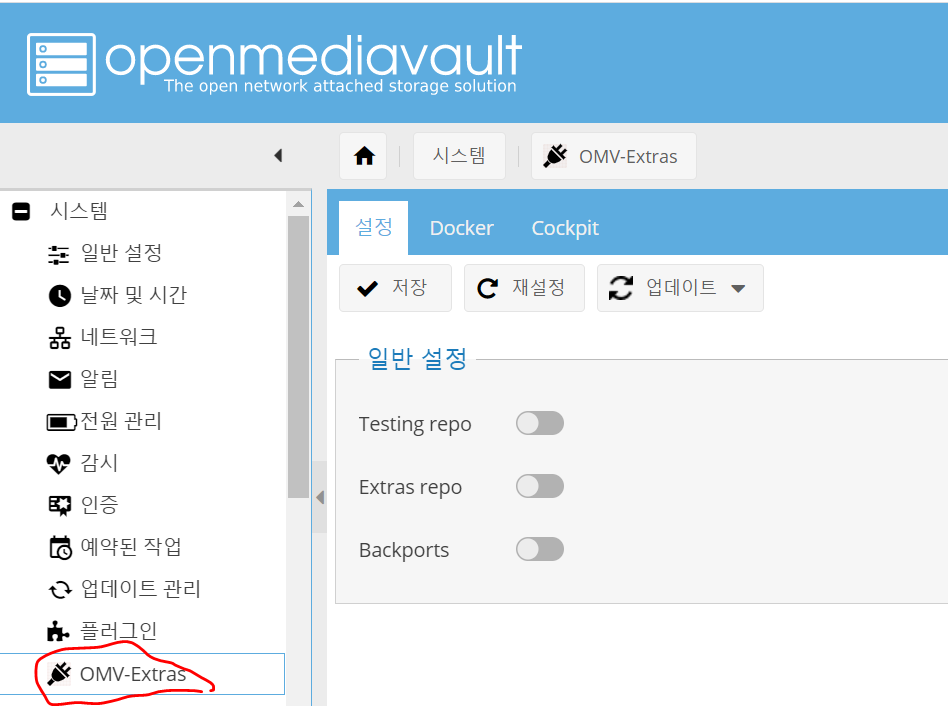
- Docker 탭으로 이동 후 Docker Storage 항목에 아까 경로를 붙여 넣기 후 저장
저의 경우는 /srv/dev-disk-by-uuid-6E92-20F5/docker
- Docker > 설치 진행합니다.
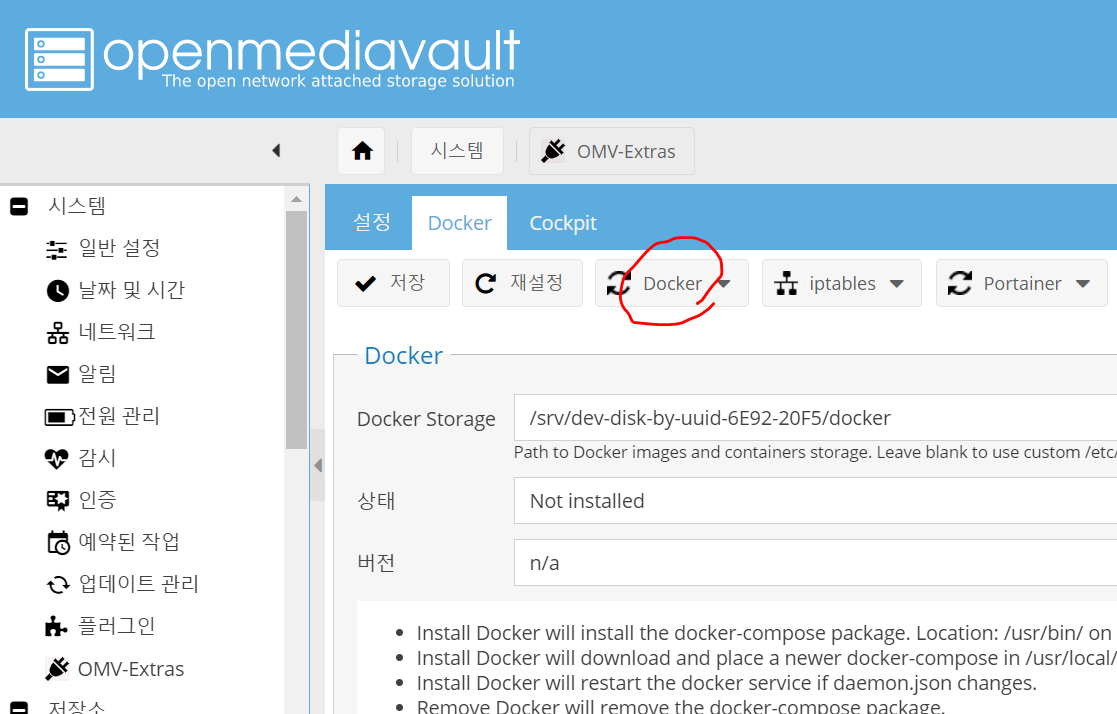
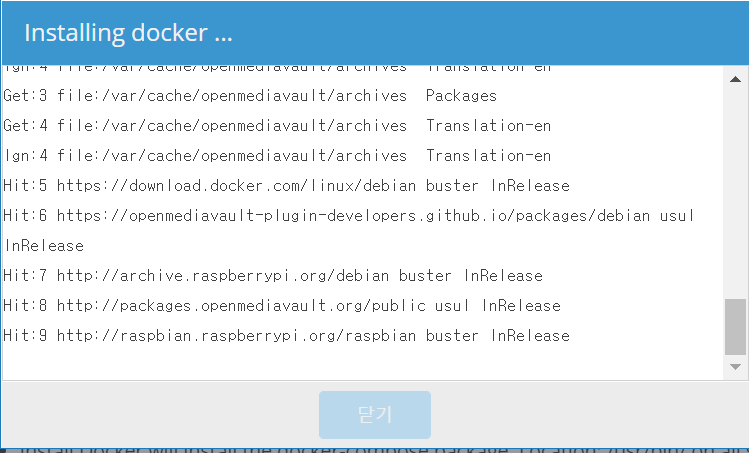
- 다시 라즈베리파이 터미널 접속하여 아래 명령어 입력하여 resolv.conf 편집합니다.
sudo nano /etc/resolv.conf

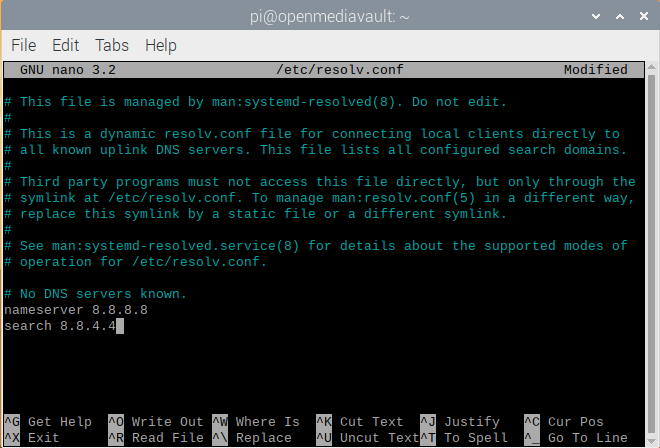
- 위와 같이 입력하고 ^X로 Exit 하면서 저장하고 나옵니다.
(입력 내용) nameserver 8.8.8.8
search 8.8.4.4
- 다시 OMV로 이동합니다.
- 시스템 > OMV-Extras 메뉴에서 포테이너(Portainer) 설치합니다.
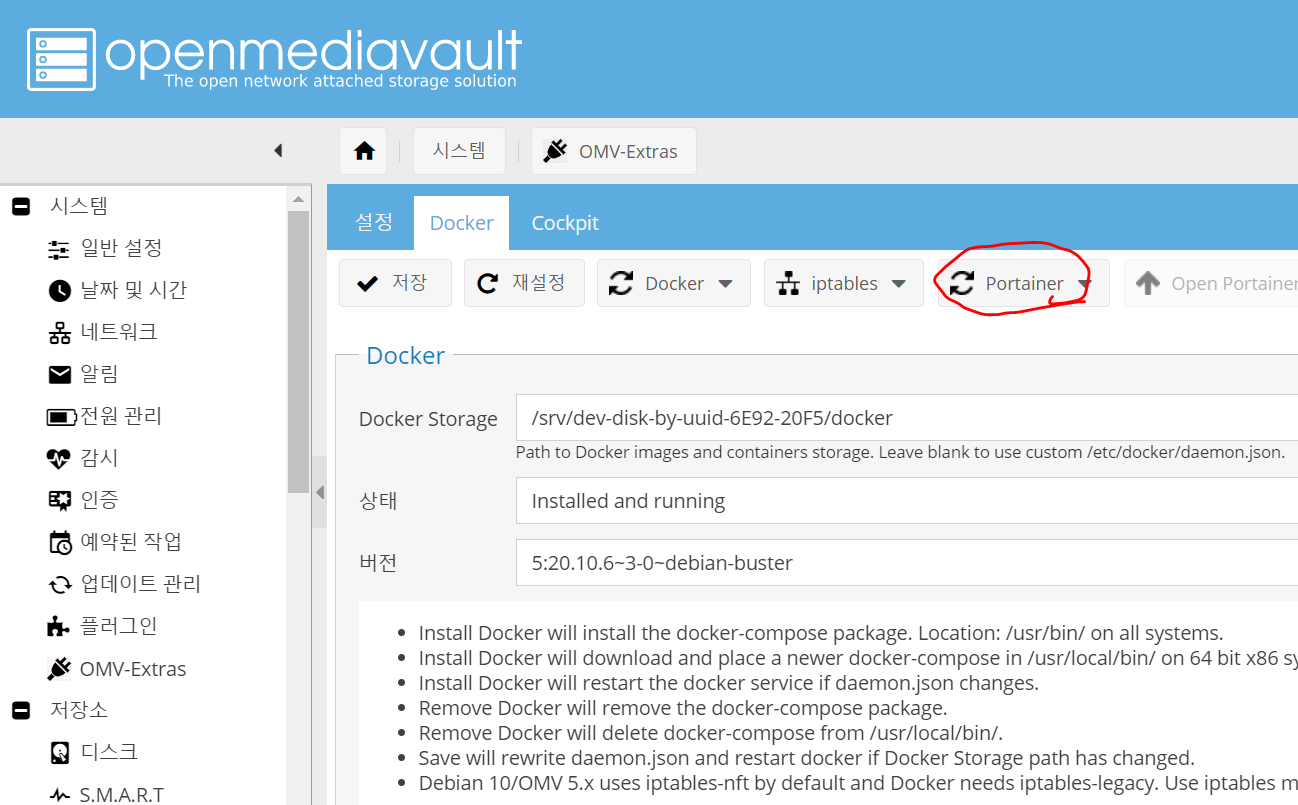

- 설치 완료된 후 포테이너 접속
- 각자 IP:9000로 접속합니다.
저는 라즈베리파이 내부 IP 9000 포트로 잡혀있고 만약 모르시면 라즈베리 파이 터미널 들어가셔서 cmd창에 아래와 같이 입력하면 확인됩니다.
hostname -I (대문자 i)
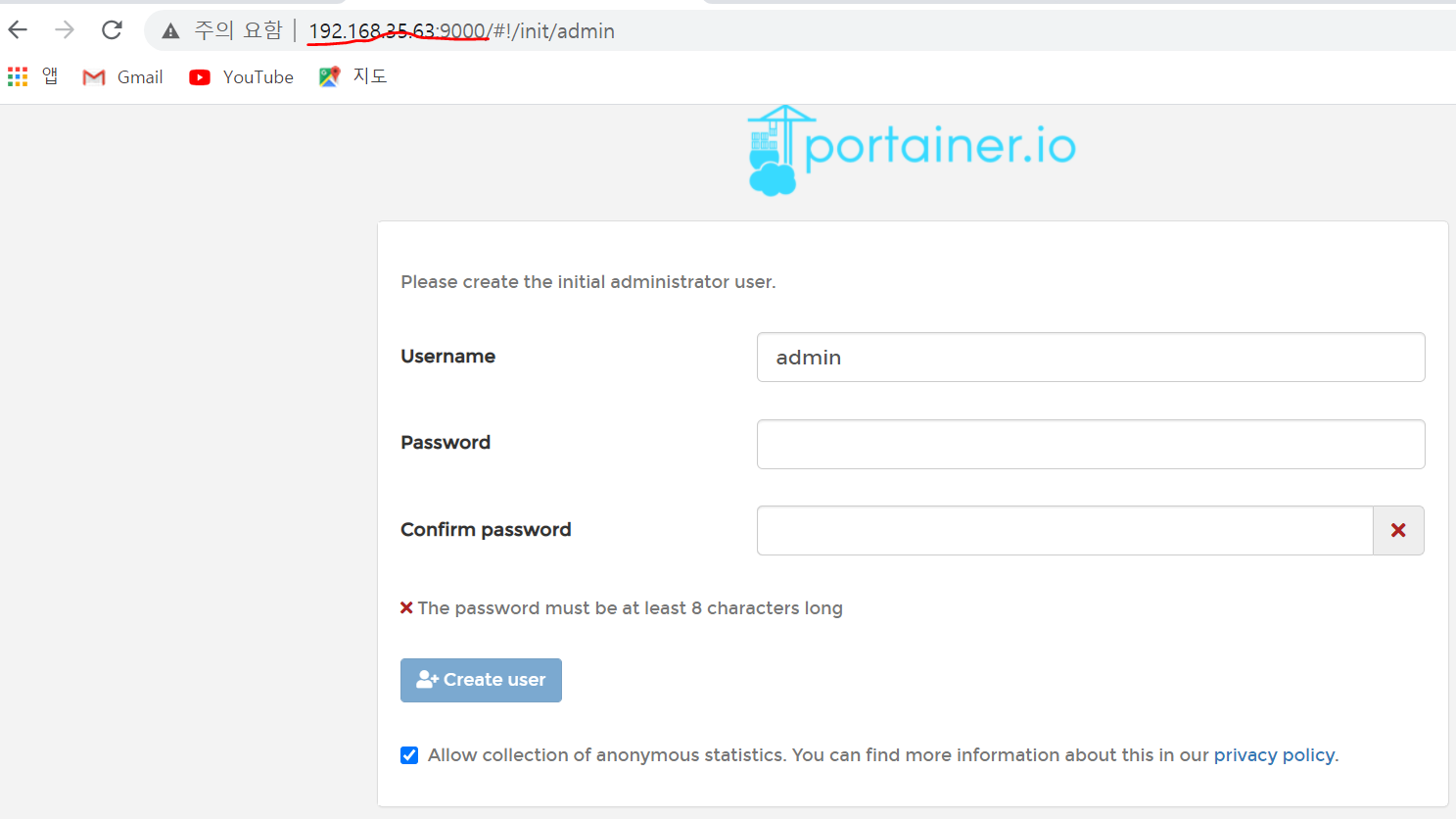
- 관리자 계정 패스워드 설정
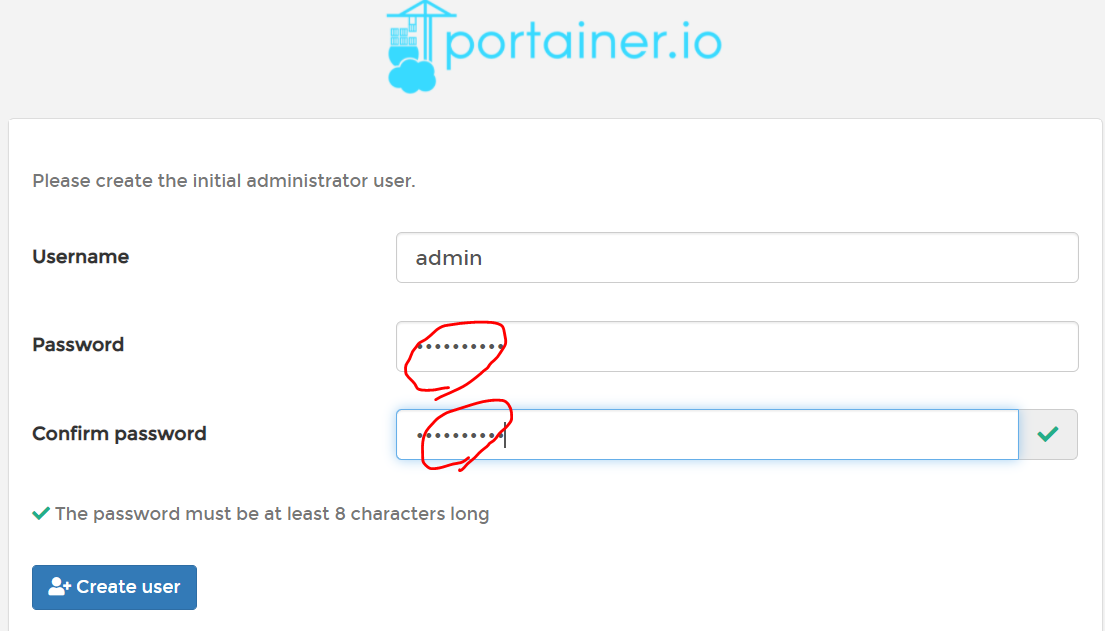
- Docker 선택 후 connect
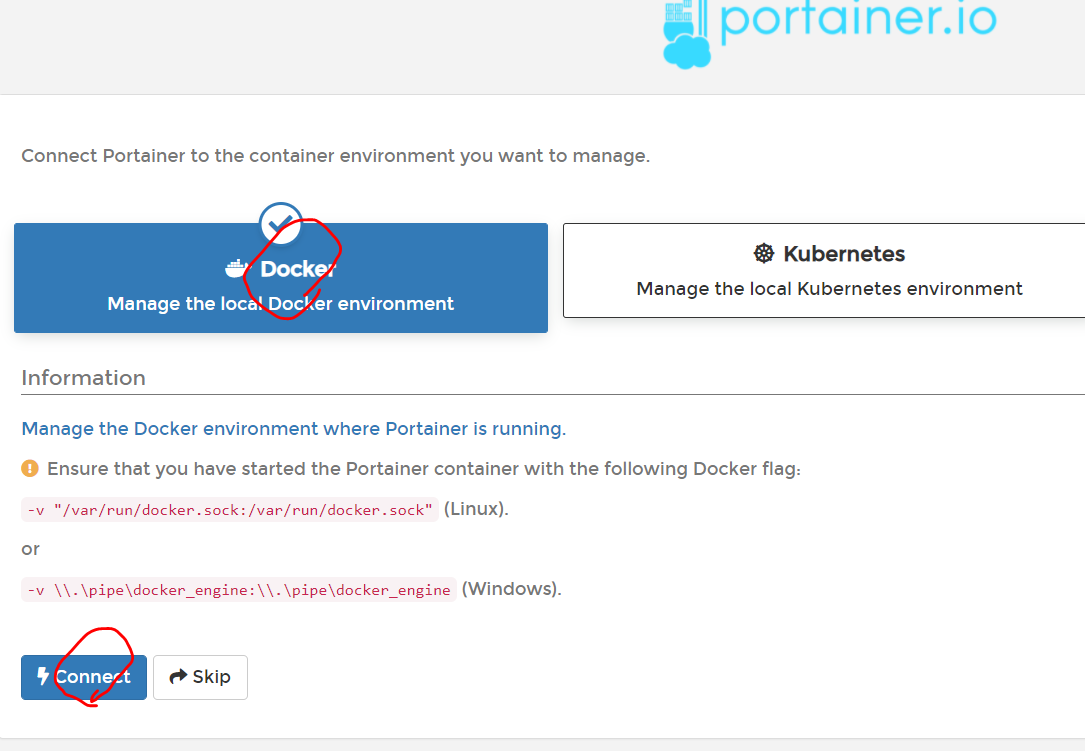
- 하단 Local 선택
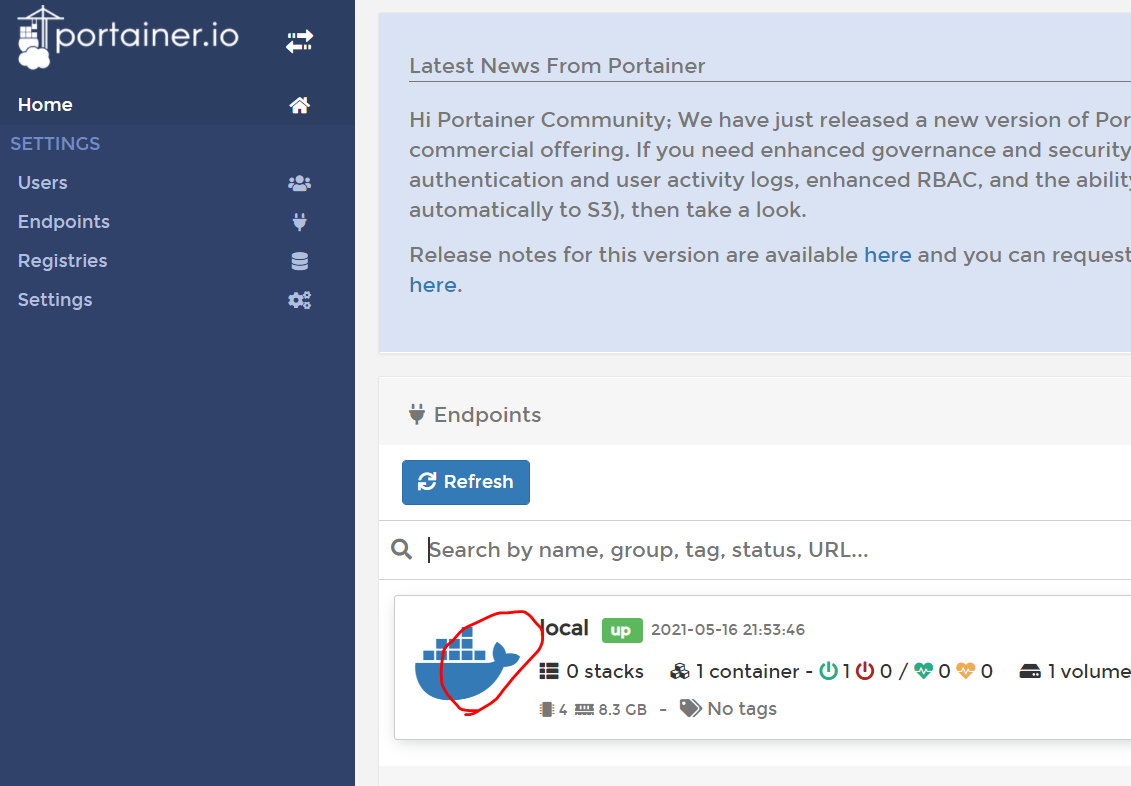
- 중간 Stacks
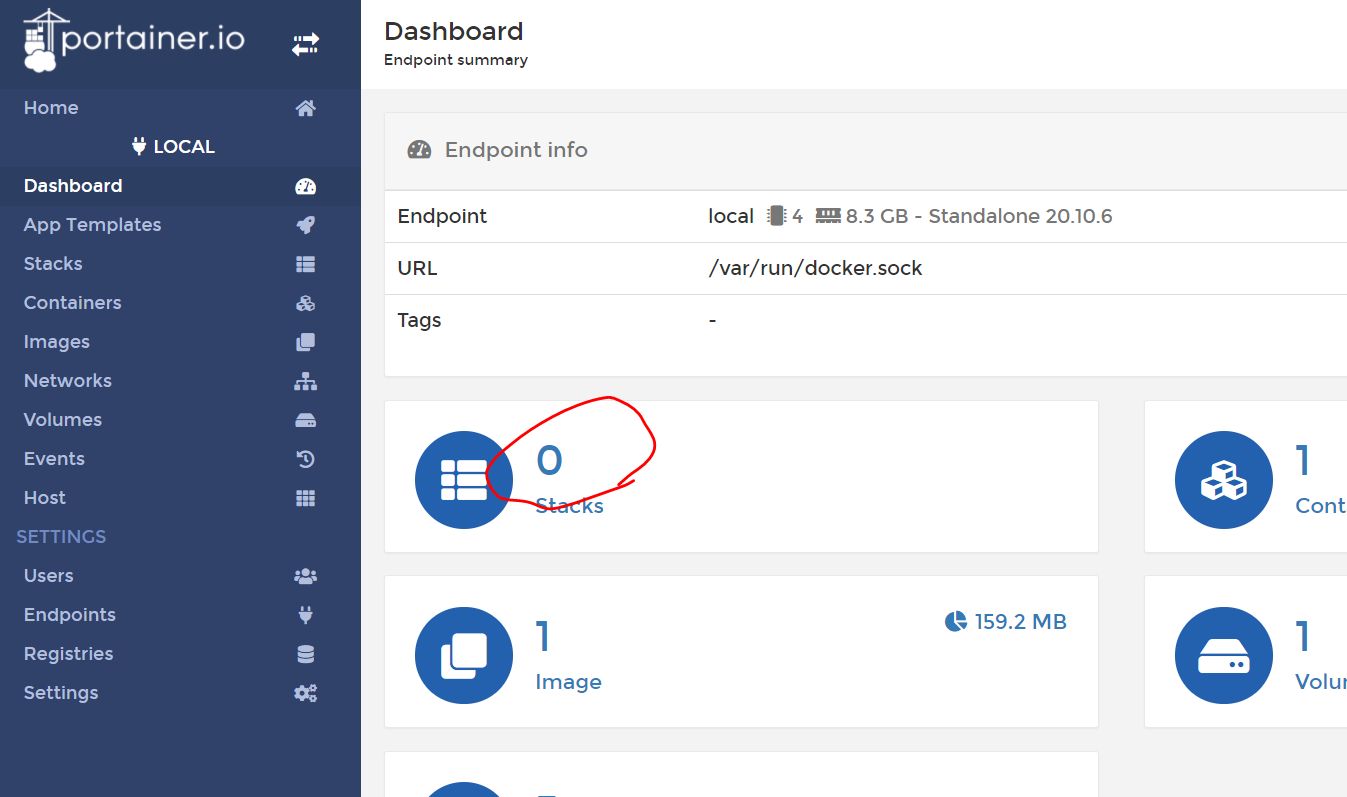
- Add stacks 선택

- 인터넷 새 브라우저 띄우고 접속
https://hub.docker.com/r/linuxserver/jellyfin
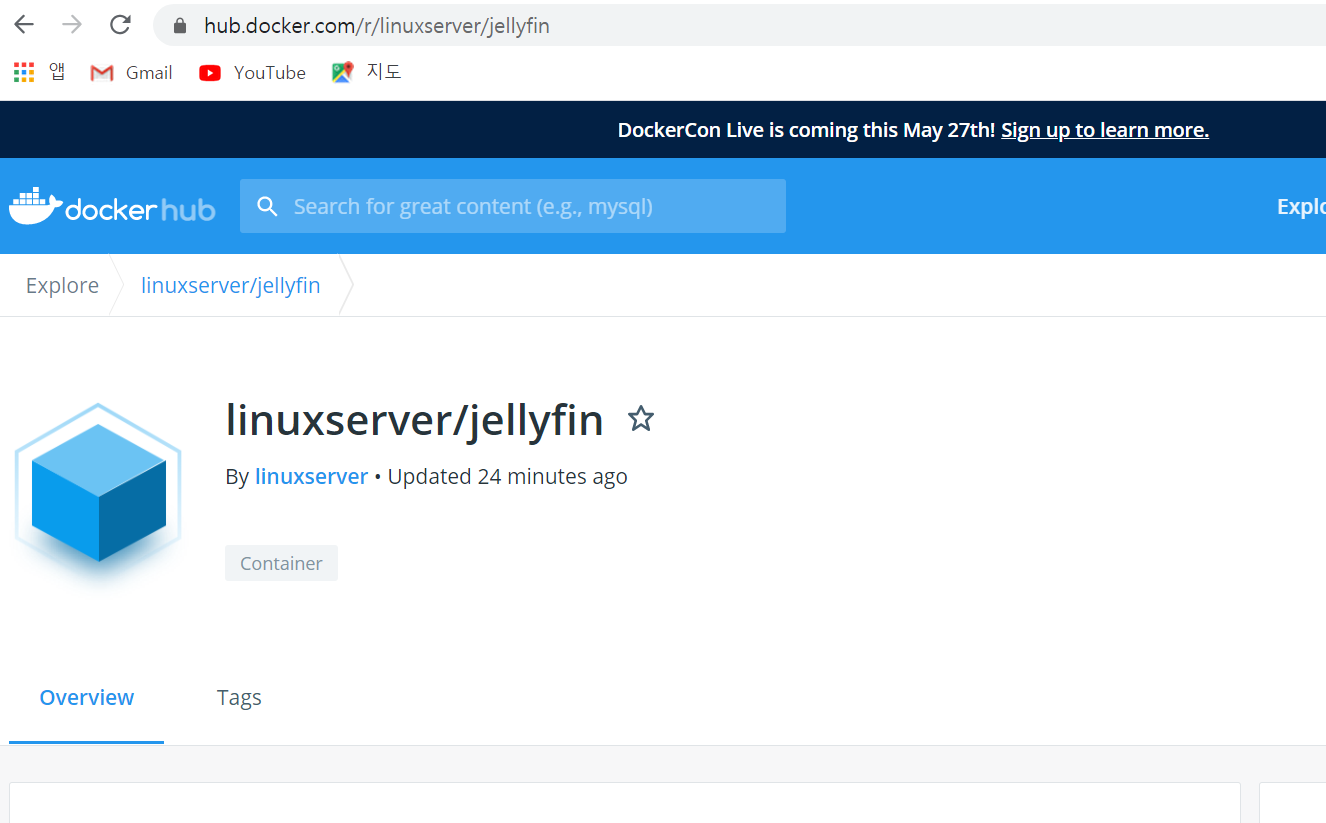
- 내리다 보면 아래 내용이 있습니다. 여기서 아래와 같이 text를 복사해옵니다.
version: "2.1" ~ restart: unless stopped까지 복사

- 다시 포테이너로 와서 아래 위치에 그림과 같이 붙여 넣기 합니다.
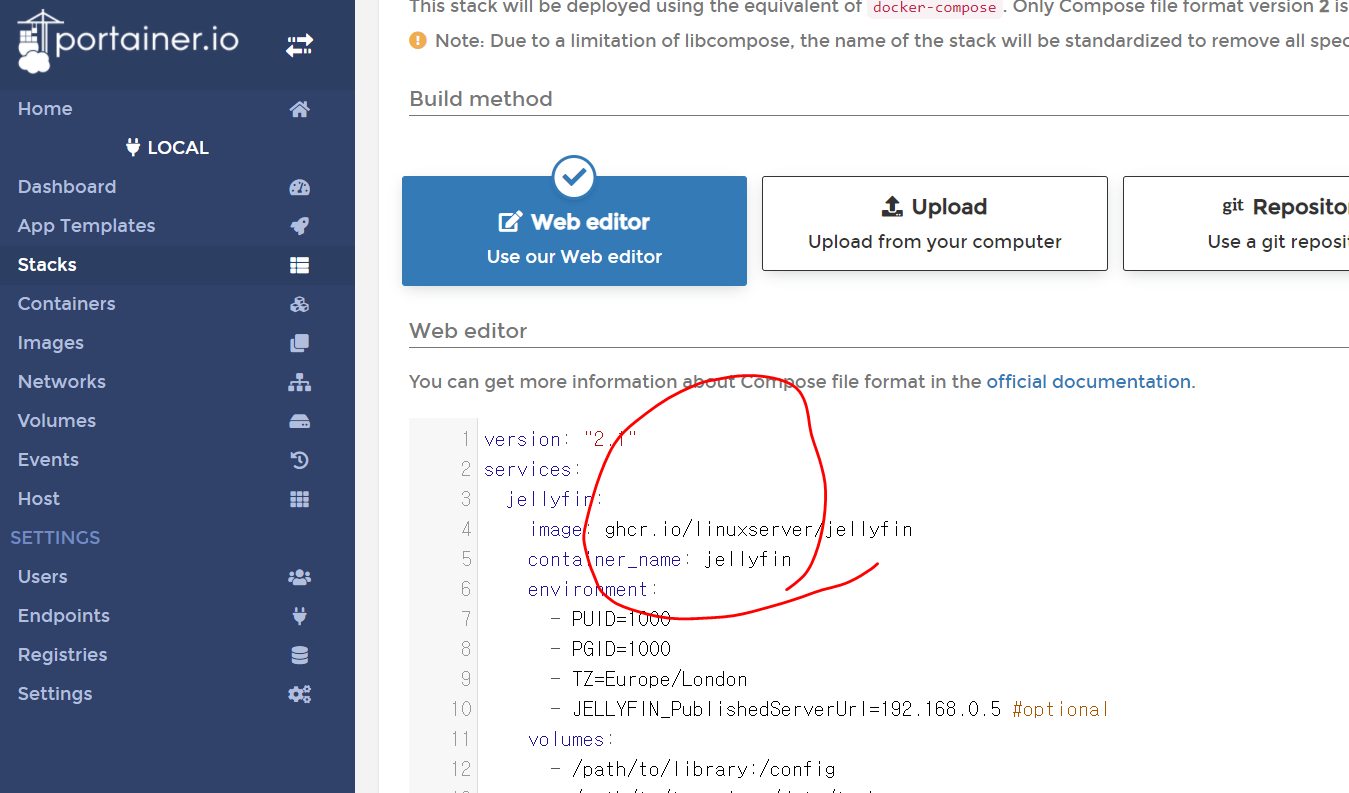
- 상단 Name에 jellyfin 입력
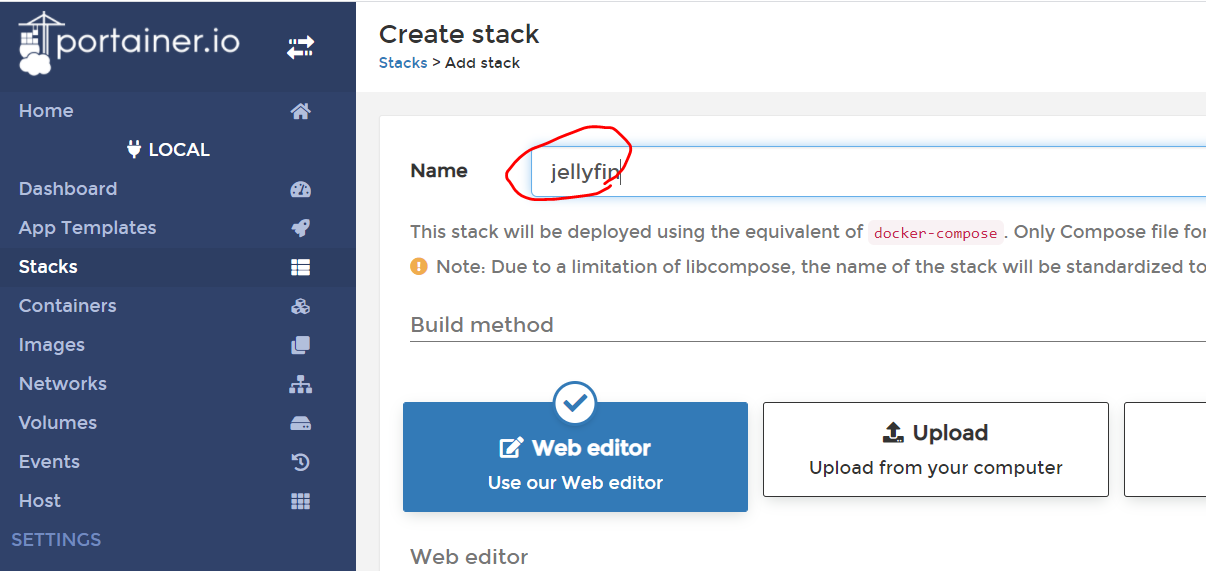
- 또한 내용 중 아래 부분을 수정해 줘야 합니다.
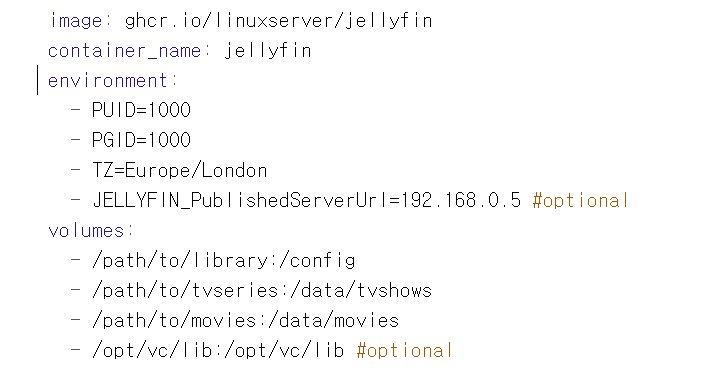
- 라즈베리 파이 접속하여 터미널에 id 입력 후 실행합니다.
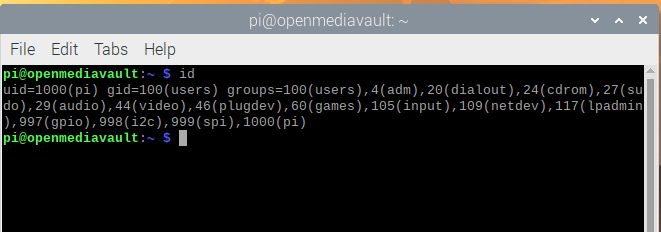
- 위 결과 중 UDI, GID 숫자 확인
- 포테이너로 와서 아래 음영 부분 참고하여 수정
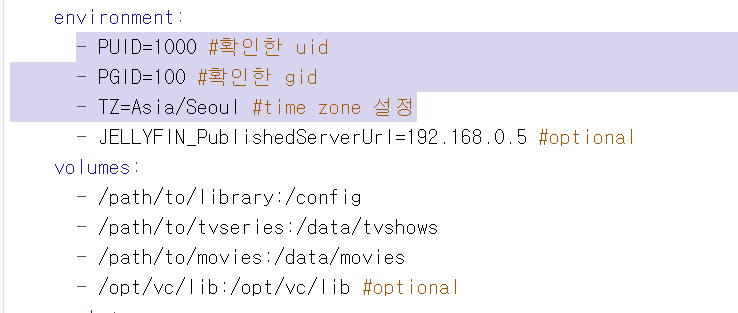
- 아래 volumes 부분 OMV의 공유폴더에 들어가 절대 경로 확인
많이 본 경로죠? 위 2번 단계에서 외장하드의 config, movies, tv 폴더 생성해줬던 그 경로들입니다.
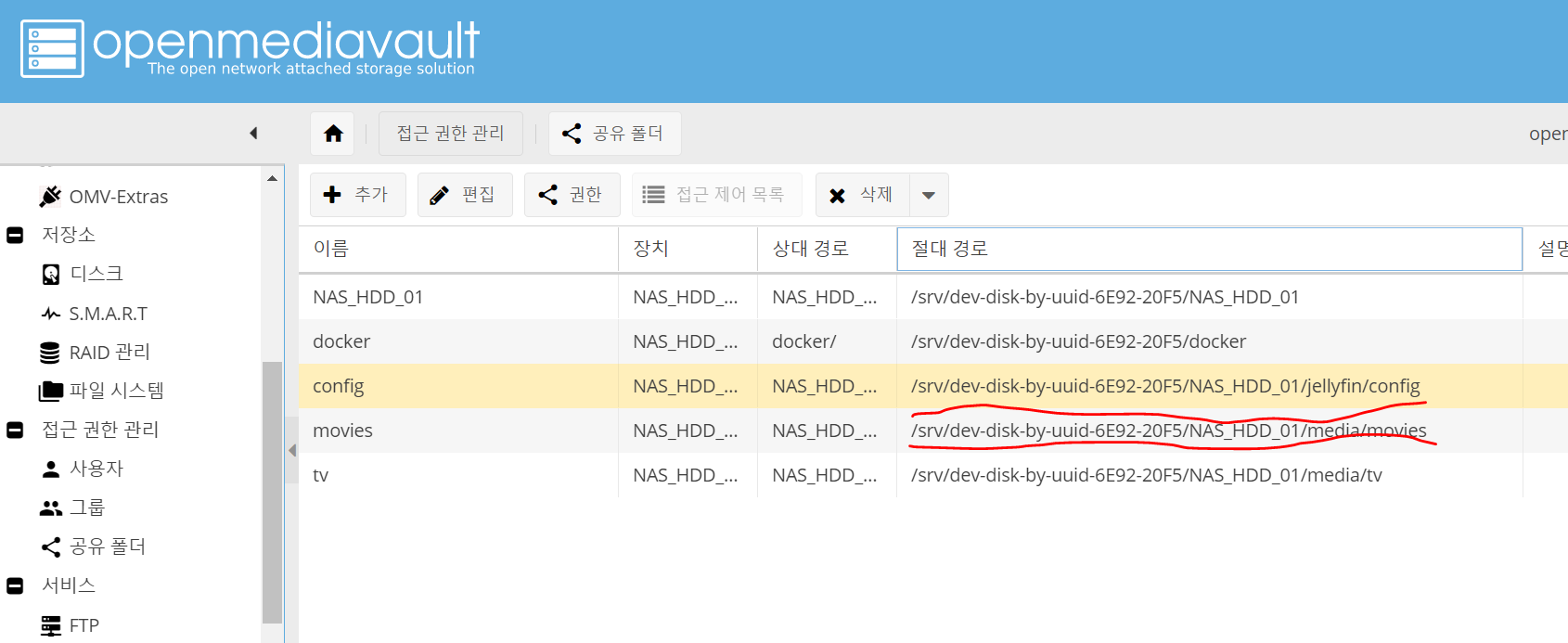
- 아래와 같이 config의 경로 입력 후 뒤에 /jellyfin 붙여주고 맨뒤는 기존에 있었던 :/config 은 유지합니다.
만약 저와 다르게 경로를 생성하거나 추가하셨다면 응용하여 입력해주시면 됩니다.

- 같은 방법으로 아래 tv부분도 수정
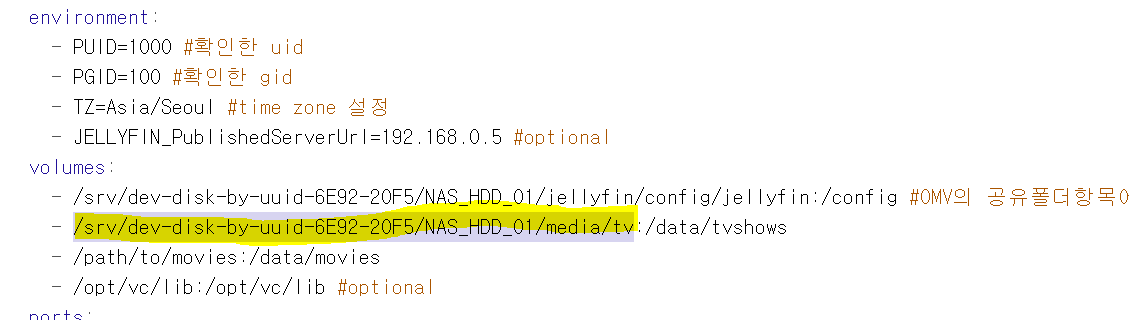
- 같은 방법으로 movies 도 수정
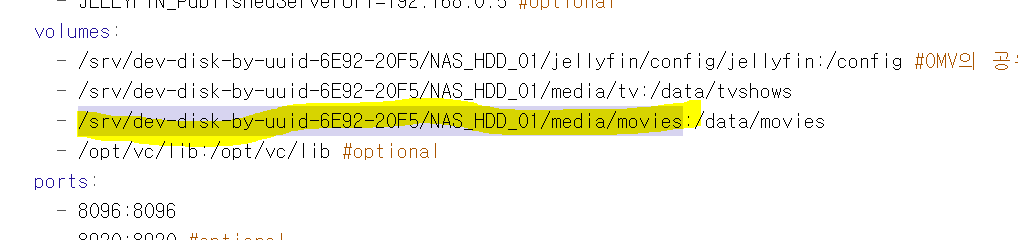
- 아래 사진의 빨간색 동그라미 부분은 제거해줍니다.
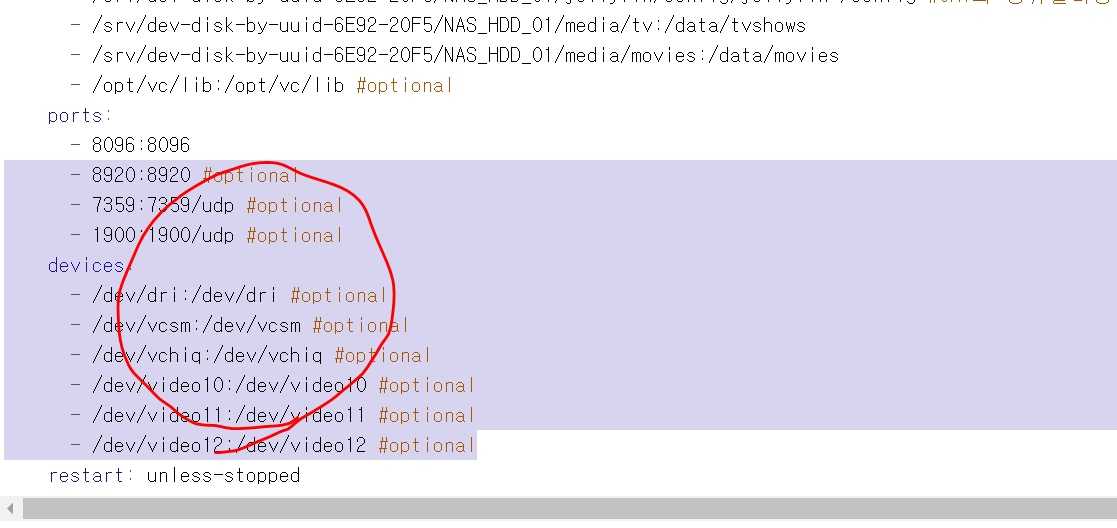
- 아래 부분도 제거
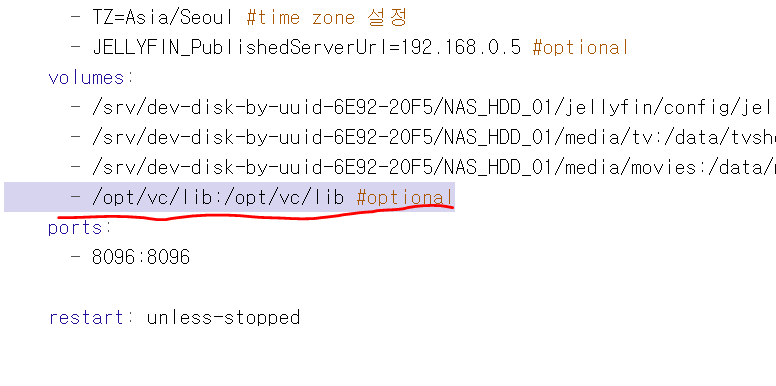
- 아래 부분도 제거
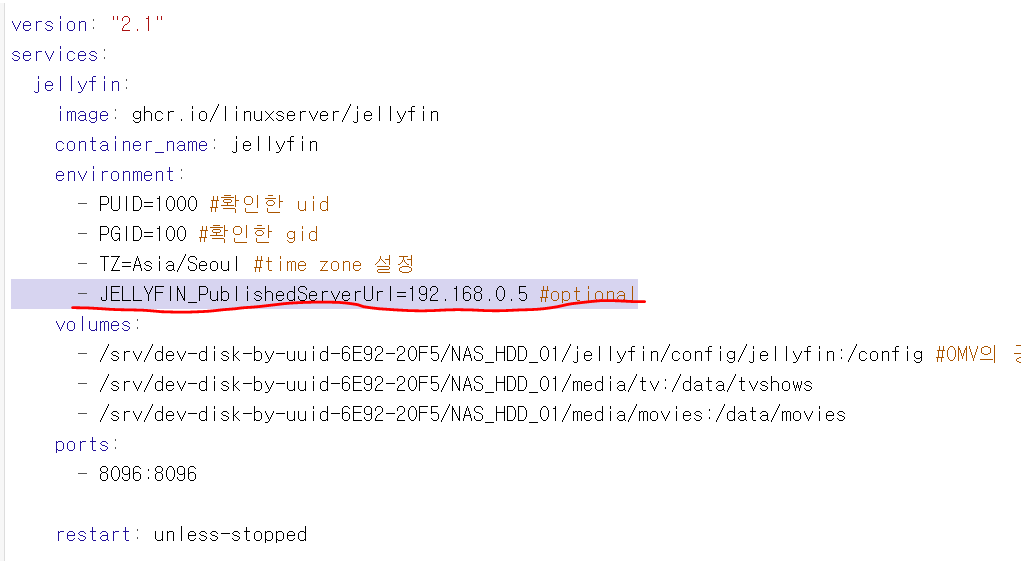
- 아래 내려보면 Deploy the stack을 선택하여 위에서 설정한 내용을 적용합니다.
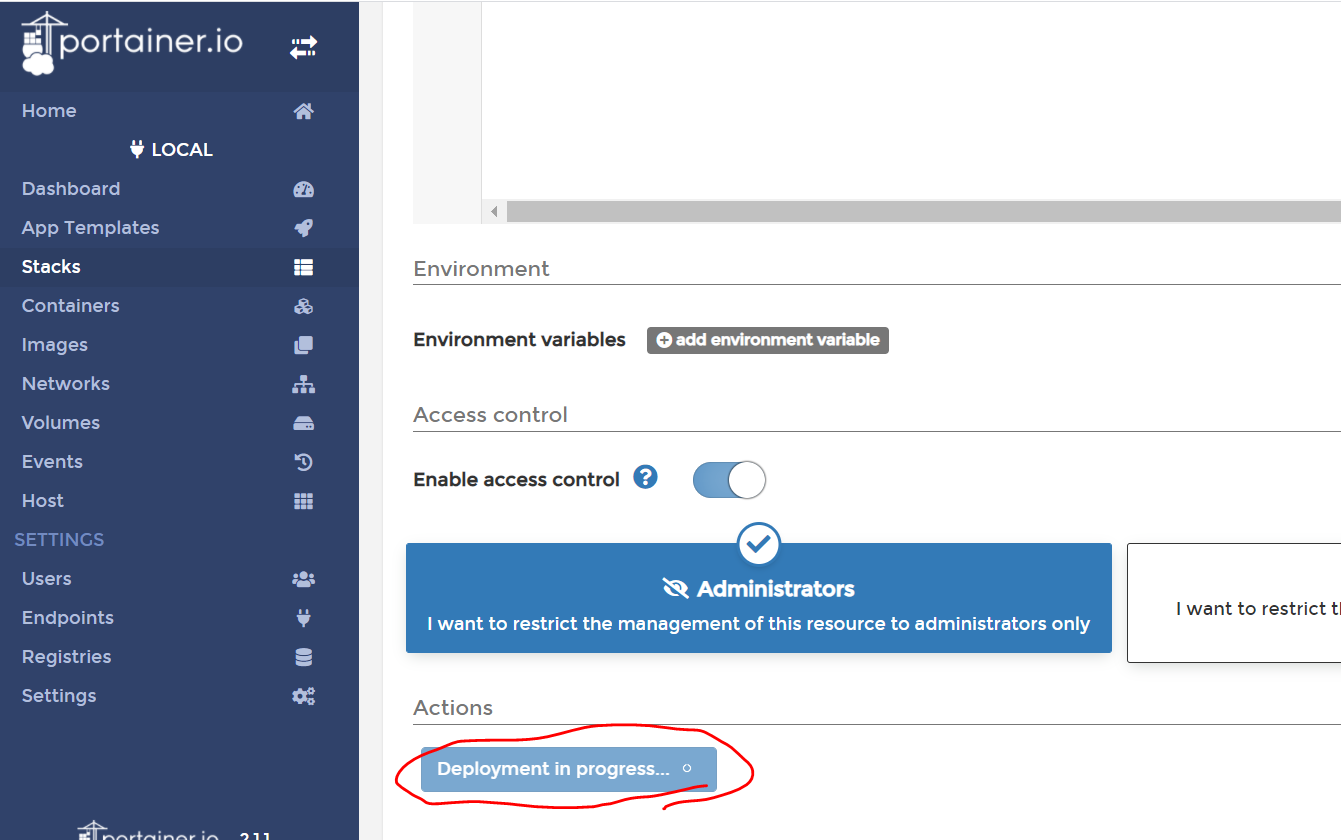
- 적용이 완료되면 아래 화면으로 바뀝니다.
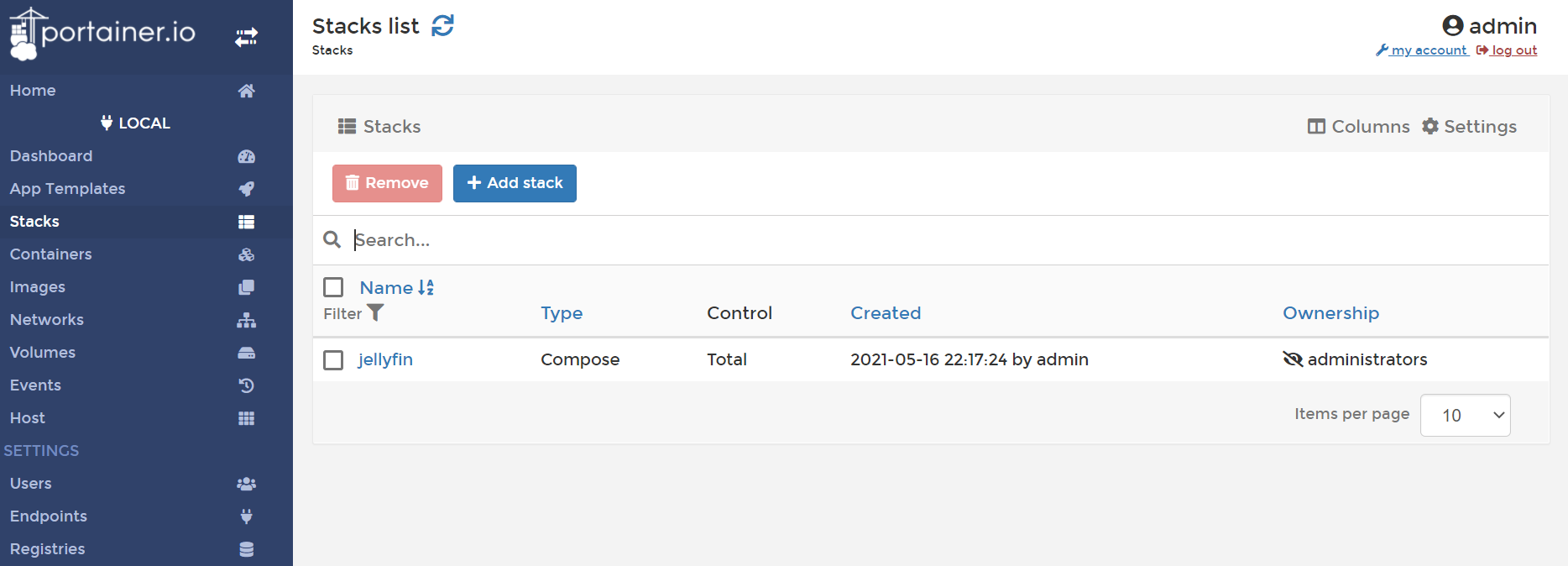
- 인터넷 브라우저에서 라즈베리파이 IP + 12333(포트 포워딩으로 설정한 Jellyfin포트)
또는 내부망 포트 8096으로 Jellyfin 접속하여 초기 설정 후 사용하시면 됩니다.
※ 서비스 포트는 아래 글의 단계에서 설정했었습니다. 참고해주세요.(저와 다를 수 있습니다.)
https://flowershrimp.tistory.com/150
라즈베리파이 Jellyfin 구축 방법 #6 (OMV 설치)
라즈베리파이 Jellyfin 구축 여섯 번째입니다. NAS 구축하시려는 분들도 제가 올리는 포스팅을 그대로 따라 하시면 됩니다. 마지막 Jellyfin 설정 전 까지만요. 이번 단계를 하고 나면? 시작하신 분들
flowershrimp.tistory.com
- Jellyfin 초기화면은 화면에 안내되는 순서대로 진행하시면 어렵지 않게 사용이 가능하실 것입니다.
고생 많으셨습니다. 고생하신 만큼 뿌듯하실 것입니다.

'IT' 카테고리의 다른 글
| 라즈베리파이 Jellyfin 구축 방법 #7 (FTP 설정) (0) | 2021.08.09 |
|---|---|
| 라즈베리파이 Jellyfin 구축 방법 #6 (OMV 설치) (0) | 2021.08.08 |
| 라즈베리파이 Jellyfin 구축 방법 #5 (외장하드 마운트) (0) | 2021.06.10 |
| 라즈베리파이 Jellyfin 구축 방법 #4 (원격제어 환경구성) (0) | 2021.06.09 |
| 라즈베리파이 Jellyfin 구축 방법 #3 (한글 및 시간설정) (0) | 2021.05.20 |









