라즈베리파이 Jellyfin 구축 방법 #1 (구입 ~ NAS 미디어 서버 구축)
NAS 미디어 서버 구축을 위해 라즈베리파이를 구입해서 처음부터 작업해봤습니다. 참고로 저는 IT전공자인데 이런 부분은 거의 모릅니다. 그래서 저 같은 분들을 위해 정리했습니다.
젤리핀(Jellyfin) <-- 최종 목적
'나만의 넷플릭스'라고 생각하시면 되겠습니다. 내 하드디스크에 있는 영화, 사진, 음악 들을 언제 어디서든 스트리밍 해서 재생할 수 있습니다.
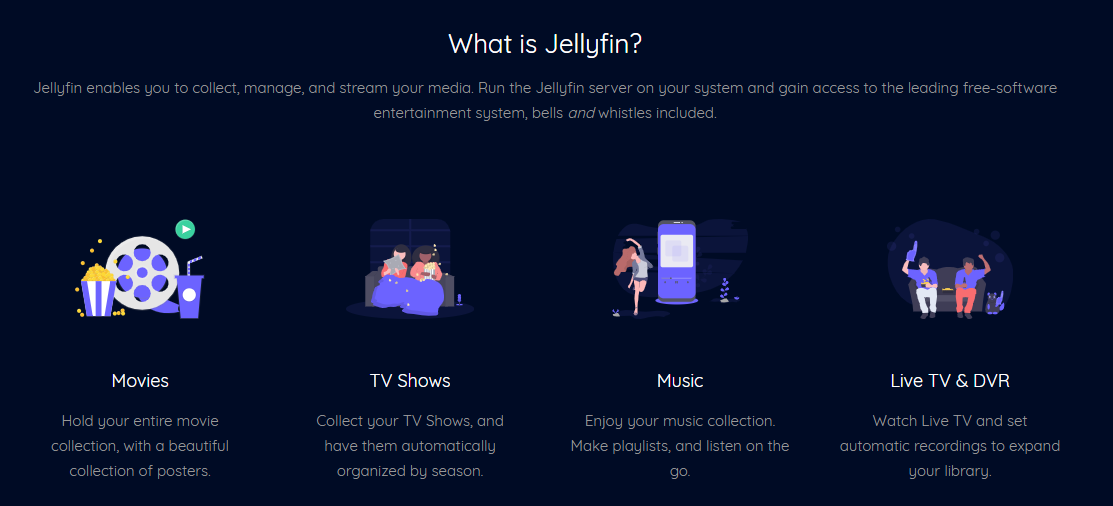
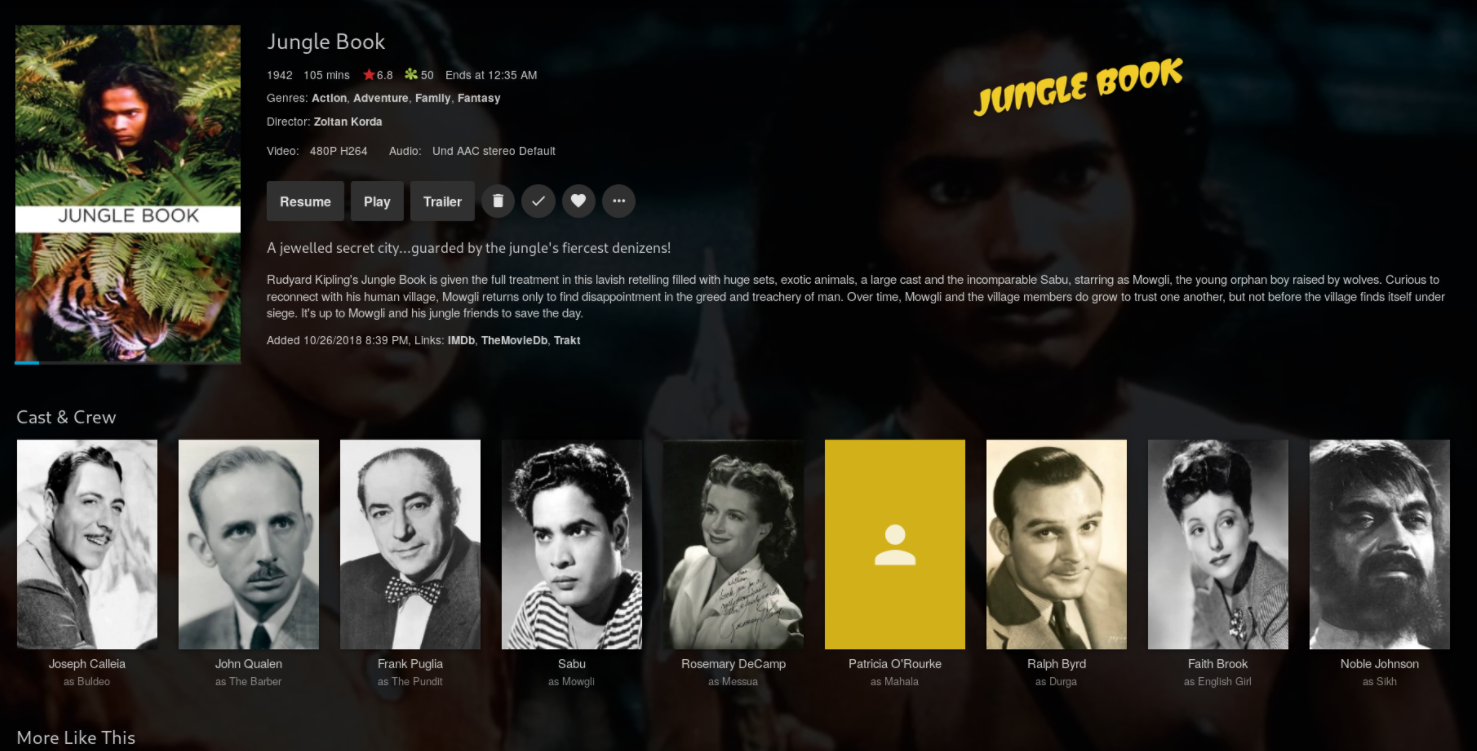
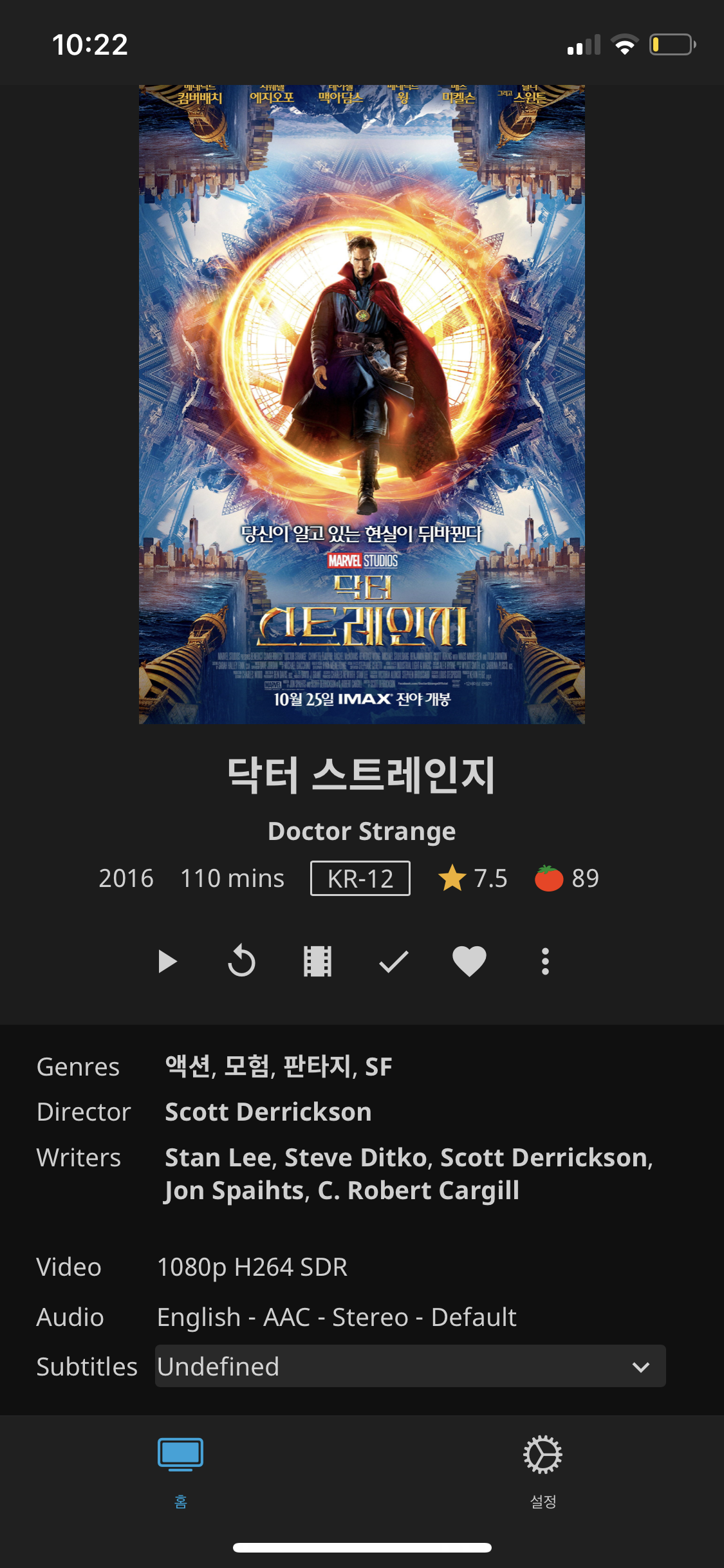
준비물
(아무것도 없는 사람, 라즈베리파이4B 기준입니다.)
1. 라즈베리파이 4B 8GB (약 10만 원)
: 이전 모델도 가능하고 램도 더 낮아도 괜찮습니다. 어차피 설치하게 되는 라즈베리파이 OS가 32 비트라서 램도 현재로썬 4GB면 충분합니다.

2. USB-C 전원 아답터 (약 5천 원)
: USB-C면 가능한데 5V에 3A이상이어야 합니다. 일반 휴대폰 충전기로는 암페어가 부족해 새로 구입
3. 쿨러 포함된 케이스 (약 6천 원)
: 쿨러 포함돼있는 케이스입니다. 특성상 상시 전원을 켜 두고 다닐 것이라 쿨러는 필수라고 생각합니다. 유튜브 검색해보시면 쿨러 케이스 비교 영상 있습니다. 저는 가성비 좋다는 아크릴 케이스로 했습니다.
4. micro SD 카드 (약 5천 원)
: 라즈베리파이 OS를 설치하는 용도입니다. 영화 등 콘텐츠는 별도 외장하드를 연결하는 것이 일반적이라서 용량이 적어도 됩니다. (16GB면 충분히 가능)
5. micro SD 카드 리더기 (약 1천 원)
: 최초 라즈베리파이 OS를 본인 PC에서 SD카드에 담기 위한 것으로 이미 갖고 계시다면 안 사셔도 됩니다.
6. HDMI to Micro HDMI 케이블 (약 4천 원)
: 라즈베리파이를 모니터와 연결하기 위함입니다. 라즈베리파이에는 micro HDMI 포트만 있기 때문에 필요합니다.
7. 랜케이블 (약 1천 원)
: 라즈베리파이가 Wifi 연결이 가능하기 때문에 절대적으로 필요하진 않습니다만 아무래도 유선이 속도는 빠르겠죠.
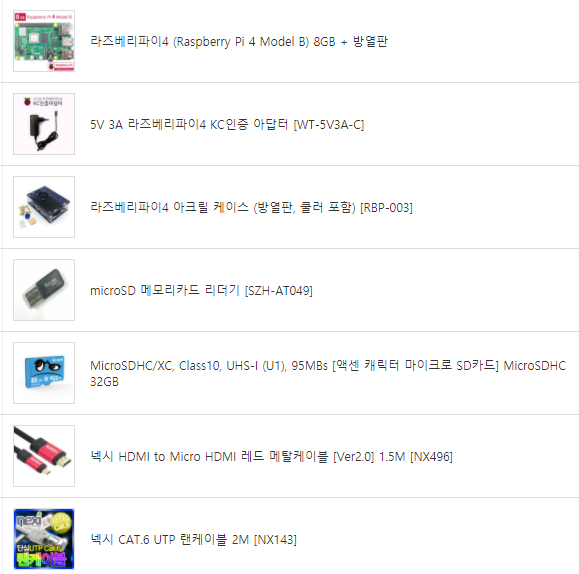
전체 흐름
1. 라즈베리파이 OS 설치 ->
2. Open Media Vault 설치 ->
3. Docker 설치 ->
4. Portainer 설치 ->
5. Jellyfin 설치
세팅 순서입니다.
※ 최초 라즈베리파이 본체와 쿨러 케이스 조립하는 부분이 있는데 구매하신 케이스에 따라 다르고 대부분 판매한 곳에 안내되어 있어 조립은 생략합니다.
1. 라즈베리파이 OS 설치 (구 라즈비안 OS)
☞ 이 단계의 준비물 :
1) 라즈베리파이 본체
2) micro SD카드
3) micro SD카드 리더기
4) 전원 아답터
5) 디스플레이 케이블(Micro HDMI to HDMI)
(1) micro SD 카드 리더기와 micro SD카드를 결합합니다.
(2) micro SD 카드를 PC에 연결합니다.
(3) 라즈베리파이 OS를 micro SD카드에 넣습니다.
a. 아래 링크로 이동
https://www.raspberrypi.org/software/
Raspberry Pi OS – Raspberry Pi
The Raspberry Pi is a tiny and affordable computer that you can use to learn programming through fun, practical projects. Join the global Raspberry Pi community.
www.raspberrypi.org
b. 아래 안내에 따라 Software > Download for Windows 메뉴로 이동하여 필요한 파일을 설치합니다.
-> imager_1.6.1.exe (18.9MB)
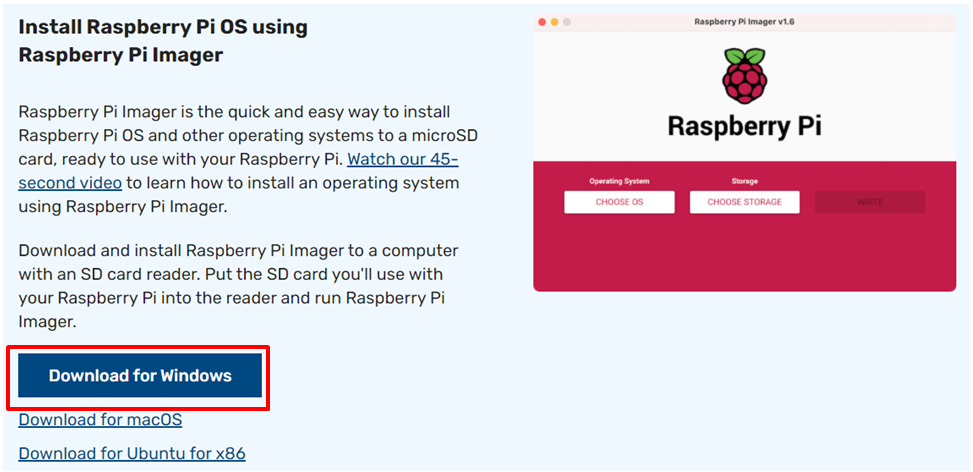

(4) micro SD카드 포맷
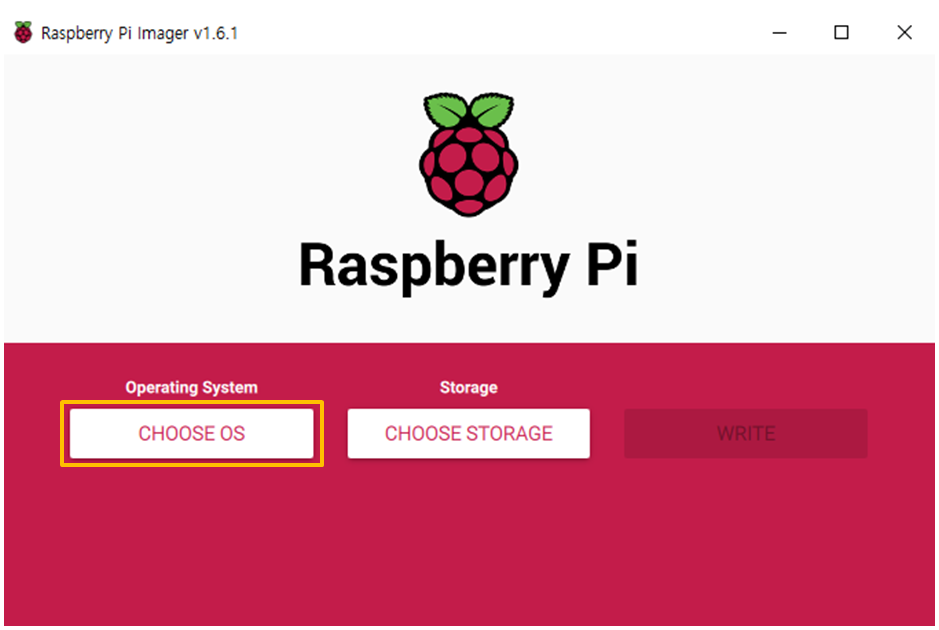
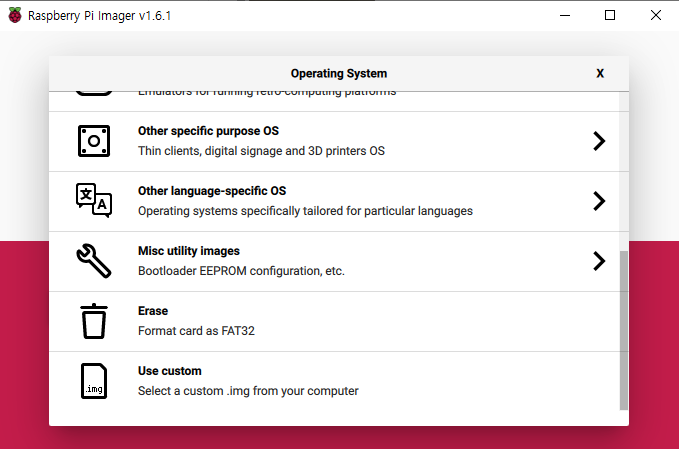
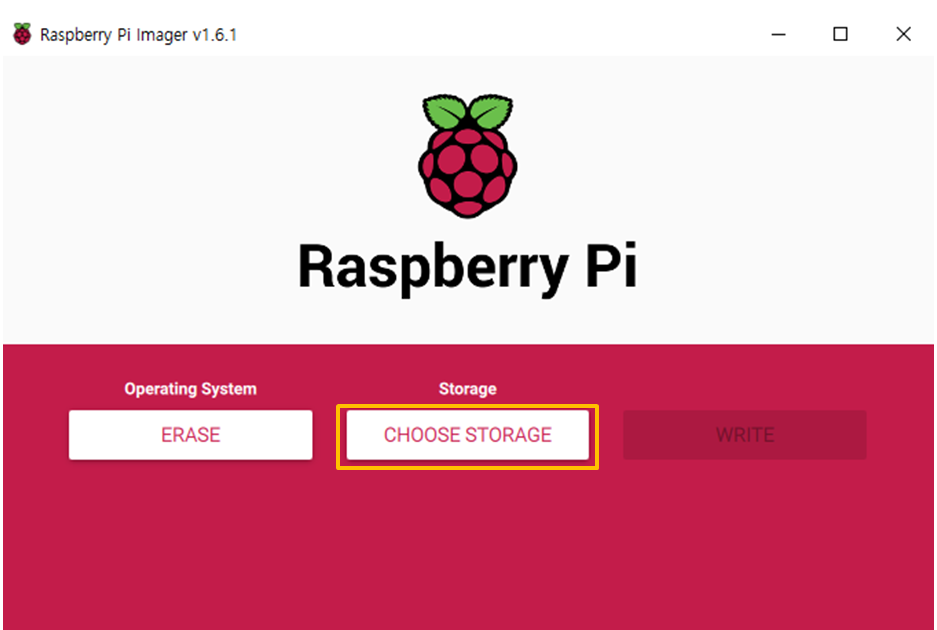
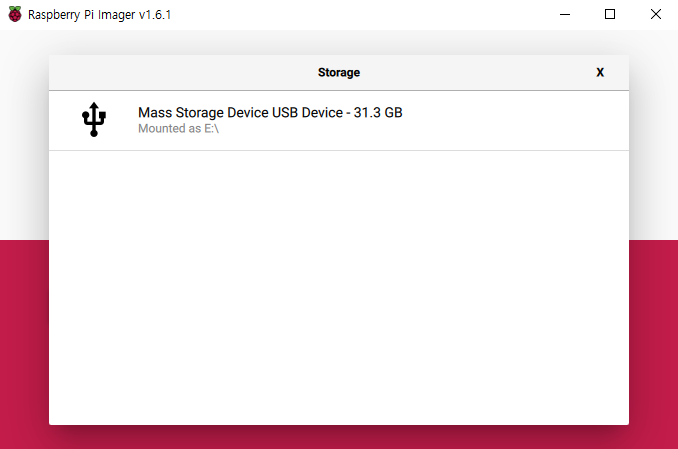
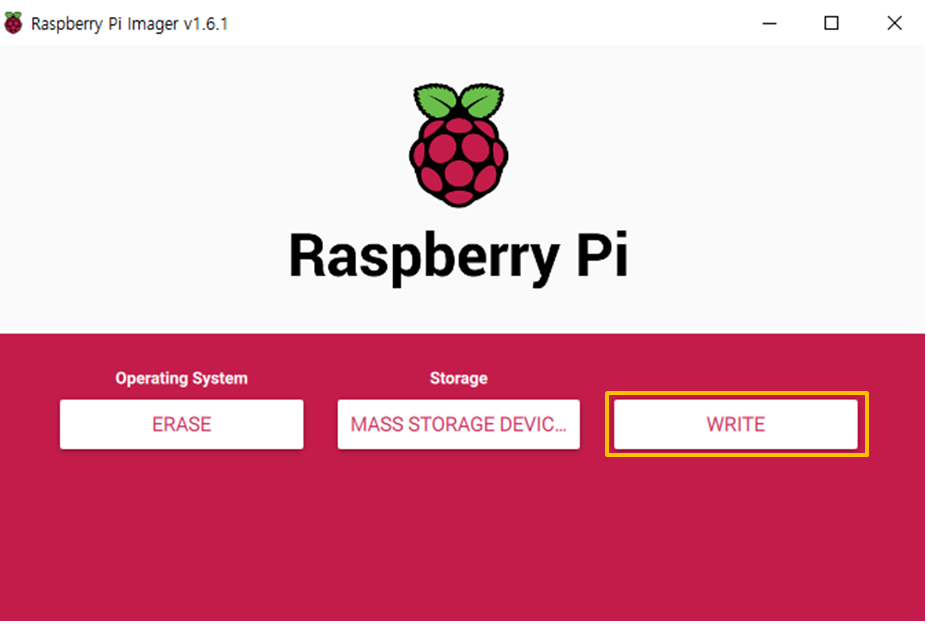
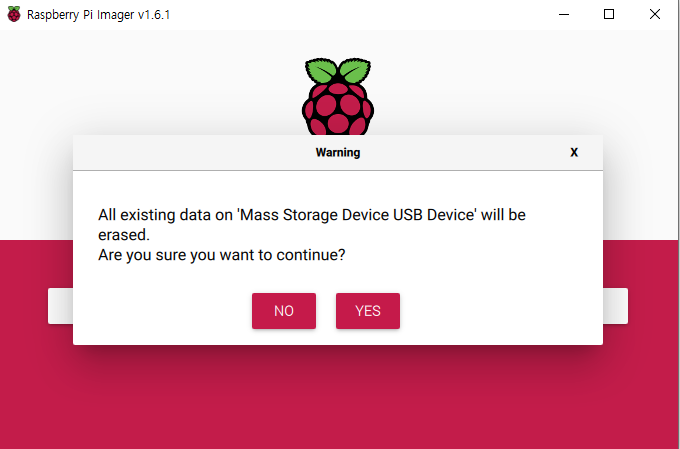
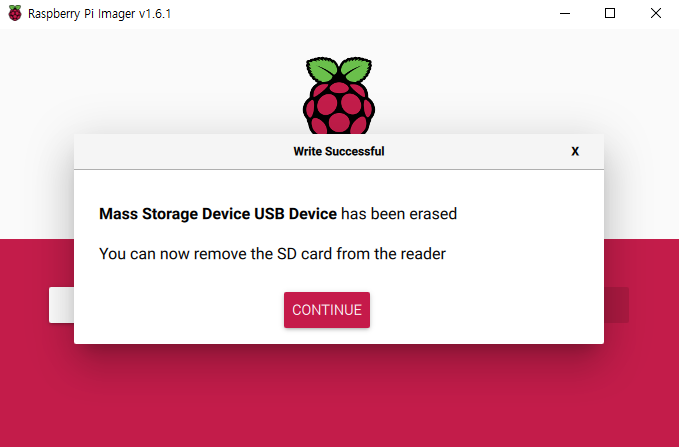
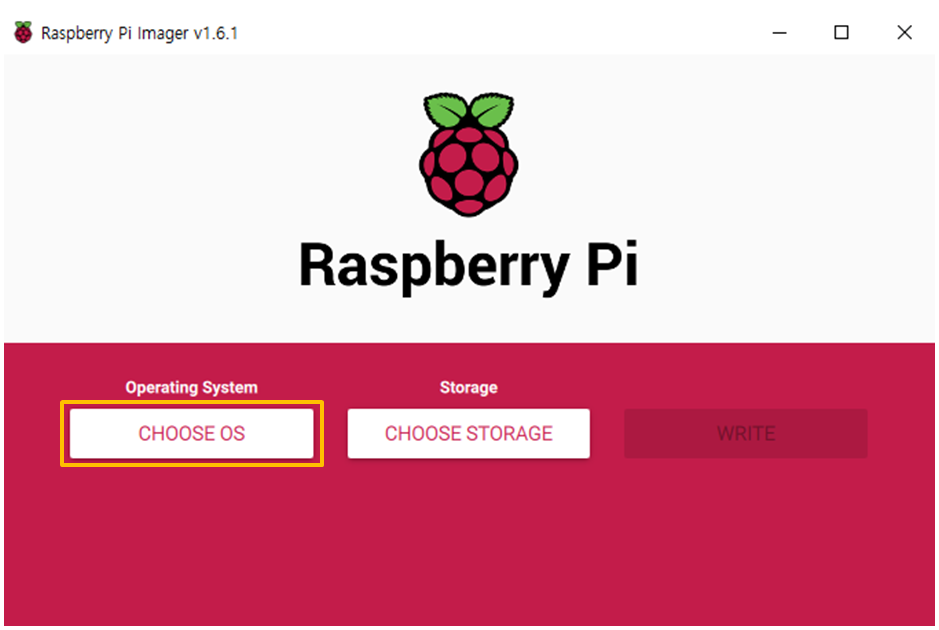
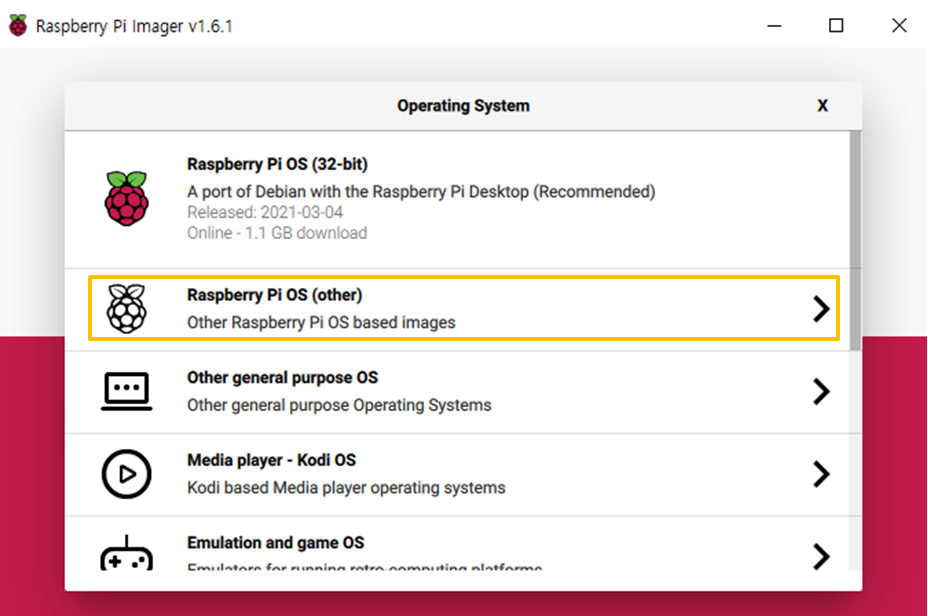
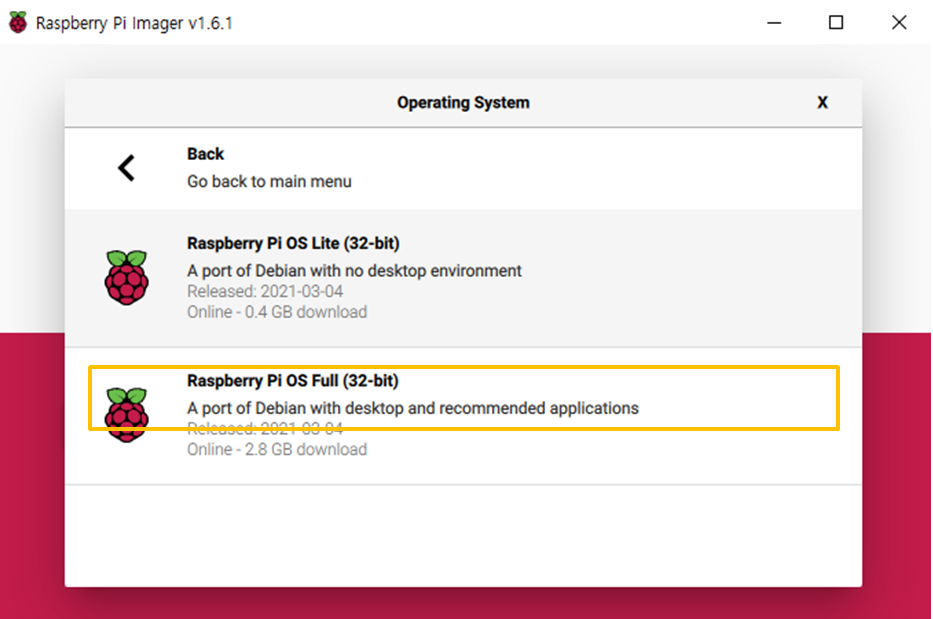
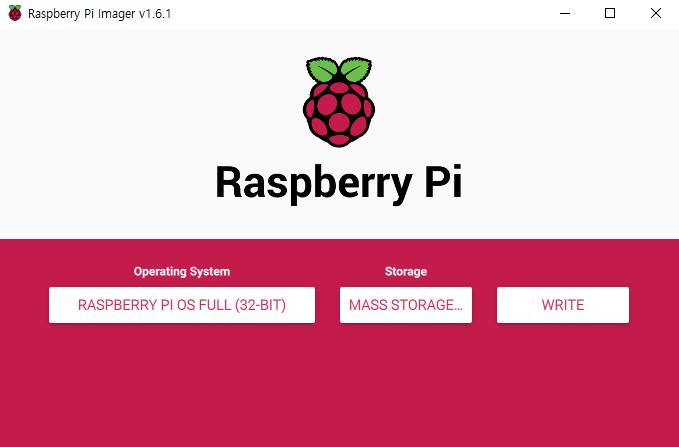
micro SD카드에 설치까지 완료했습니다.
다음 편에서는 이 SD카드로 드디어 라즈베리파이에 연결하고 화면을 띄워보겠습니다.
'IT' 카테고리의 다른 글
| 라즈베리파이 Jellyfin 구축 방법 #3 (한글 및 시간설정) (0) | 2021.05.20 |
|---|---|
| 라즈베리파이 Jellyfin 구축 방법 #2 (Wifi 연결설정) (0) | 2021.05.17 |
| 간단히 PC에 Oracle DB 구성하기 - 3편(sql developer) (2) | 2021.02.02 |
| 티스토리 조회수를 늘리는 작은 습관 (12) | 2021.02.01 |
| 엑셀 문서 공유 방법 (2) | 2021.02.01 |








